- What Is Copilot in Windows 11?
- The Technology Behind Copilot
- From Bing Chat to Copilot: More Features, Wider Reach
- Microsoft Copilot, Copilot Pro, and Microsoft 365: Are They Expensive?
- How to Use Microsoft Copilot?
- Tips on Using Windows Copilot
- Advantages of Using Windows Copilot
- Disadvantages of Using Windows 11 Copilot
- How to Get Copilot on Windows 11?
- How to Remove Copilot from Windows 11
- How to Enable Copilot in Windows 11
- Windows 11 Copilot: Explained in Detail
- FAQ
Windows Copilot is great and a life changer! At least, that’s what some users think. Other Windows users, like user_769, don’t want any form of AI on their PC.
Regardless of how impressive Windows 11 Copilot seems to be, I understand why some people don’t want to use it.
I’ve been using Microsoft Edge for years, and since Copilot rolled out, I’ve had my fair share of the good, the bad, and the not-so-bad.
I’ll explain Windows Copilot, lay out the details, and show you how to disable it.
Let’s begin.
What Is Copilot in Windows 11?
So, what is Copilot in Windows?
In simpler terms, Copilot is an AI-powered assistant chatbot that helps you waste less time and become more productive.
For example, initially, we had to navigate through different screens to fix Wi-Fi connectivity issues, troubleshoot slow PC performance, or enable dark mode
Now, you can do that with just a command. For example, if you want to switch to dark mode, just type “Switch to dark mode.” That’s it!
Similarly, type “help me with Wi-Fi connectivity” if you’re having issues with your Wi-Fi. Check the screenshot below to get an idea:
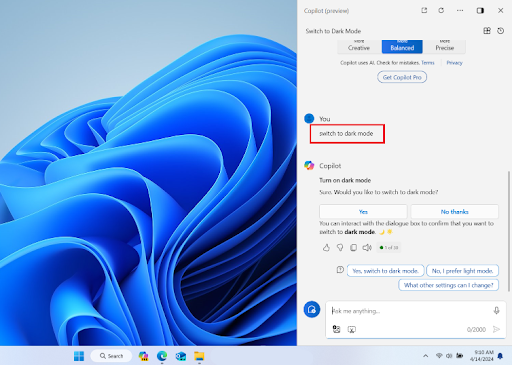
Of course, Windows Copilot can do more than that. It can help you:
- Find quick solutions and inspiration on the web,
- Focus on your immediate task, and
- Become more creative and collaborative.
As a writer, it helps me find the information I need quickly instead of searching through hundreds of web pages to verify a single statistic!
The Technology Behind Copilot
Copilot uses two of OpenAI’s most advanced generative AI tools, ChatGPT-4 and DALL-E 3.
Apart from these two OpenAI models, Copilot also uses:
- Azure cloud services,
- Microsoft natural language processing technology,
- Text-to-speech (TTS) for generating realistic speech responses,
- Retrieval-augmented generation (RAG) for adding context and grounding, and
- A sizable web-scraping database from the Bing search engine.
Copilot trains its AI model using anonymized interactions, just like ChatGPT and Google Gemini. That means Copilot uses whatever prompt you enter to train itself.
From Bing Chat to Copilot: More Features, Wider Reach
Microsoft released Windows 11 Copilot on September 26, 2023, starting as Bing Chat. Since then, it has integrated seamlessly into many Microsoft applications like PowerPoint, Excel, Outlook, etc.
However, there are different versions of Copilot, which can be confusing. Let’s go through them:
Different versions of Windows Copilot
Microsoft combined its three Copilot versions (Bing Chat Enterprise, Windows Copilot, and Microsoft 365 Copilot) into two (Microsoft Copilot and Microsoft 365 Copilot) on November 15, 2023.
Then, they added Copilot Pro in January 2024.
Microsoft 365 Copilot
Microsoft 365 Copilot is based on Bing Chat Enterprise to ensure security and privacy.
It has enterprise-grade security, compliance, and privacy to keep all data safe within Microsoft 365.
Copilot for Microsoft 365 searches emails, meetings, chats, and even the Internet to help you with work-related issues.
Copilot in Microsoft 365 is integrated with apps like Word, PowerPoint, Teams, etc.
If you have Microsoft 365 Business Standard or Microsoft 365 Business Premium, each user pays $30 per month.
Also, Microsoft has removed the 300-seat minimum requirement for Microsoft 365 Copilot and started charging $30 per user per month for one to 299 seats.
This broadens the product’s target market to include small and medium-sized businesses.
Microsoft Copilot
Bing Chat and Bing Chat Enterprise technologies have been integrated into Microsoft Copilot and are available to individual and SMB users.
Microsoft Copilot has the same icon on Edge, Bing, Windows, and Microsoft 365, which you can access with a single click.
With this version of Copilot, you can work with Windows apps and the Windows operating system to create and finish tasks using generative AI.
Copilot Pro
Copilot Pro is an individual subscription service for $20 per user per month. It comes with Image Creator from Designer (formerly Bing Image Creator).
If you’re a premium member of Microsoft 365 Personal or Family, you can use Copilot in Word, Excel, PowerPoint, Outlook, and OneNote on PC, Mac, and iPad to access Copilot Pro.
Copilot Pro collects information from many apps so the AI assistant can better use relevant information.
Microsoft Copilot, Copilot Pro, and Microsoft 365: Are They Expensive?
Let’s state the prices of each Copilot version again:
| Copilot version | Price | Target audience |
| Windows Copilot | Free | Consumers, small and medium businesses (SMBs) |
| Copilot Pro | $20 per user monthly | Individual users, freelancers, small businesses |
| Microsoft 365 Copilot | $30 per user monthly | Large enterprises |
Like ChatGPT, Bing Chat is free and already included with Microsoft Edge.
A redesigned version of Copilot might be available in the future for smaller companies that don’t have enough data to train the AI. Maybe not.
So, in the end, whether the cost is worth the price or not depends on you. Do you want to increase productivity without compromising accuracy with your team?
Do you want your excellent employees to spend their time on laborious but essential tasks rather than focusing on critical and creative thinking?
What is the value of that to you? Only you can answer that.”
Also read: TOP-10 Collaboration Tools for Remote Teams
How to Use Microsoft Copilot?
Just like ChatGPT, you ask Copilot questions in a conversational, natural-language style.
However, as with any online search, context is important, so include as many keywords as you can in your questions.
One way I get the right information is by thinking of Copilot as a helper, not the driver; it needs your help and effort.
Using Copilot in Microsoft Teams
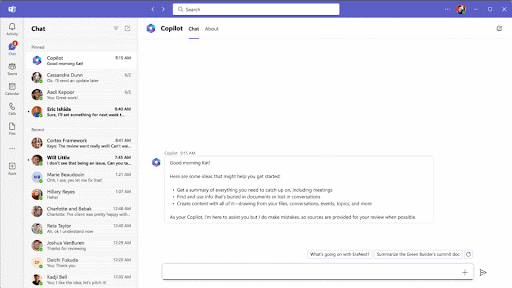
Windows 11 Copilot can provide excellent meeting summaries and recaps in Microsoft Teams, covering important topics and action items.
It can also offer translations from foreign languages, additional talking points, and response ideas during the discussion.
Using Copilot in Excel, Outlook, and PowerPoint
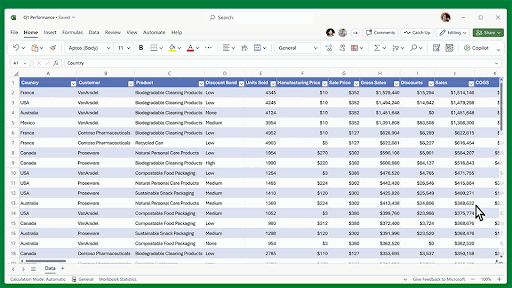
You can generate text in Word, Excel, PowerPoint, and Outlook and then have Copilot complete or rework it.
Copilot can also provide a concise document overview and even convert text into data tables.
Also read: How to Use Microsoft Word Without Problems: Useful Tips & Fixes
Using Copilot in Windows and Edge
Using Copilot in Windows is easy. Just press Windows + C to open Copilot and type your prompt or instructions to begin.
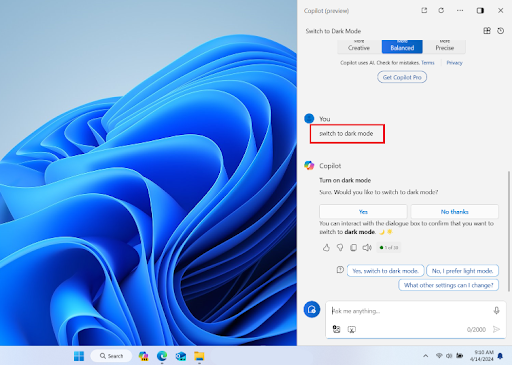
You can also use Copilot in Edge to get the full experience, especially if your work involves a lot of research. You can do everything in the browser!
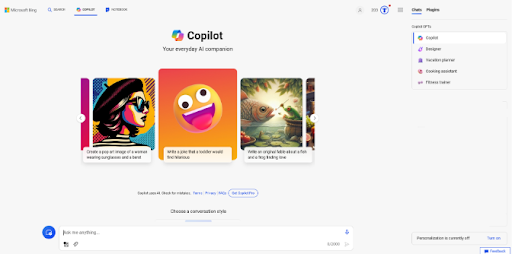
I’ll dive into it more in later sections.
So, ChatGPT is a better fit for you if you’re creating stories, writing prose, or engaging in conversation.
However, Copilot excels at helping with coding tasks by generating code snippets and providing suggestions.
ChatGPT might be a better alternative for language-related activities, depending on your specific needs, while Copilot might be a better fit for coding support.”
Tips on Using Windows Copilot
Tip 1: Launch Copilot with keyboard shortcut
The fastest way to open Copilot in Windows is to use the keyboard shortcut. Just press Windows + C to launch Copilot on the right side of your screen.
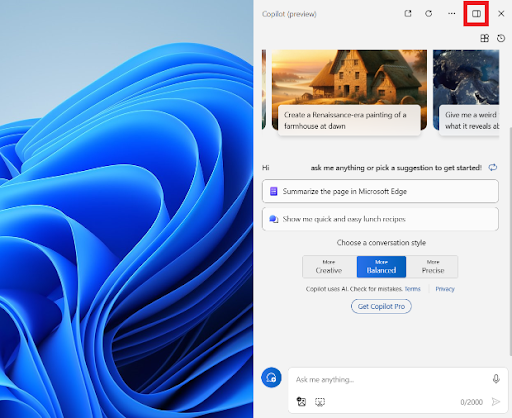
You can toggle the Show as an overlay button beside the three horizontal dots to prevent your active window from overlapping with the Copilot window.
You can toggle it again to activate the Show side by side mode to keep it side by side with your active window.
Tip 2: Use your voice to enter prompts
You can use your voice to search on Copilot by clicking on the microphone icon and start giving your prompt.
However, keep in mind that Copilot doesn’t have a method for opening it like other voice assistants.
You’ll have to press Windows + C or click the icon to open the app, then click the microphone icon to start the prompt.
Tip 3: Check the follow-up questions
The questions that Copilot will recommend are shown in the first response below. These can help you dive deeper into a topic.
Additionally, Copilot provides links to verify the validity of its responses.
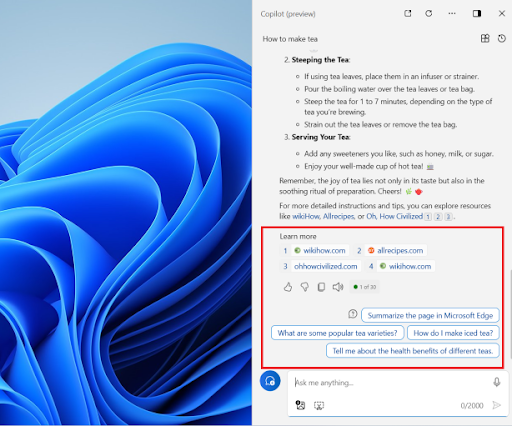
Tip 4: Select your preferred conversation style
You can change Copilot’s response to your prompt and how it interprets it with the right conversational style.
Choose between More Precise, More Creative, or More Balanced. Every question sent to the chatbot starts with More Balanced by default.
Select one of the remaining two to compel Copilot to select alternative algorithms.
The chatbot will respond differently to each style; however, you can select any response to evaluate which one best suits your needs.
For example, you can write a poem using the More Creative style.
Tip 5: Use Edge for the best Copilot experience
If you spend more time on Microsoft Edge, consider using integrated Copilot. For example, since I spend a lot of time researching, I don’t find Windows Copilot useful.
Plus, switching from a browser to Windows every time you want to initiate a prompt doesn’t make sense.
To open Copilot in Edge, just open the browser and select the Copilot icon in the Bing search engine or Edge.
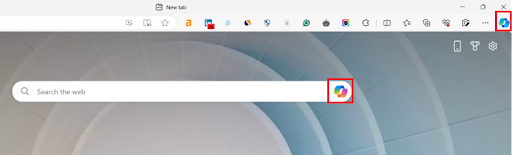
Microsoft Edge offers more unique features to make your tasks easier, like Copilot Notebook, Compose, and Insights. For example:
- Copilot Notebook: You can use Copilot Notebook for more advanced tasks and queries that require more thought, like a project proposal. Type and edit your prompts on the left to up to 18,000 characters.
- Compose: You can also use the Compose feature to create emails, blog posts, and other types of content using the built-in format, tone, and length settings.
- Insights lacks AI capabilities, but it can show you search trends to help you further your research.
Advantages of Using Windows Copilot
- Fast-track the coding process. Copilot increases efficiency by automating these tasks, allowing engineers to spend more time on complex project details.
- Useful learning tool. Copilot offers context-aware code suggestions to help you learn new frameworks and programming languages.
- Copilot enhances productivity. Microsoft 365 Copilot is a productivity powerhouse for creating engaging presentations, overcoming writer’s block with original ideas, and producing insightful data visualizations in Excel.
Disadvantages of Using Windows 11 Copilot
Even though Windows Copilot has numerous advantages, some pros exist. Let’s go through them:
- Privacy concerns. Copilot needs to analyze your data and behavior to provide useful suggestions. Because of this, some users and businesses are wary of the extent of data analysis and its potential effects on their privacy.
- Copilot may reduce critical thinking. Although Copilot increases productivity, users may become heavily reliant on the technology, which could affect their ability to think critically and solve problems.
- High system requirements. Windows Copilot also uses many system resources, resulting in high RAM and processor usage on the Microsoft Edge app or other third-party browsers.
- Errors and disruptions. Like any AI system, Copilot occasionally has bugs or errors that interfere with workflows. You must be ready for these technological setbacks and have backup plans.
How to Get Copilot on Windows 11?
Windows Copilot comes pre-installed on the Windows 11 operating system, so you don’t need to download or install it separately.
If your device meets the system requirements for Windows 11, you can upgrade to Windows 11 using the Windows Update feature in your current Windows version.
Windows 11 Copilot will be available automatically as soon as you install Windows 11.
How to Remove Copilot from Windows 11
If you want to know how to disable Copilot in Windows 11, follow the steps below:
Method 1: Remove Copilot from the taskbar
Use the following steps to learn how to remove Copilot from the taskbar in Windows 11:
- Go to the Settings window by pressing Windows + I.
- When it opens, click on Personalization and select Taskbar.
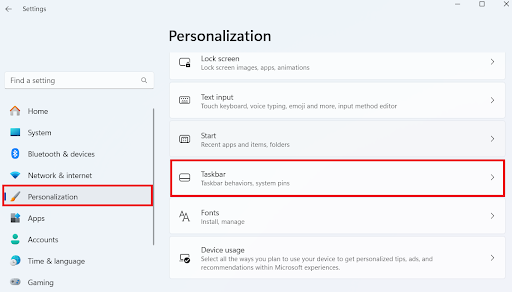
- Scroll down and search for Taskbar items.
- Toggle off Copilot.
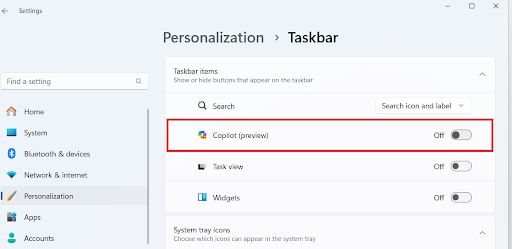
Method 2: Disable Copilot completely with Group Policy Editor
- Type gpedit in the search bar and open the Group Policy Editor.
- Go to User Configuration, select Administrative Templates, and click Windows Components.
- Then, double-click on Windows Copilot.
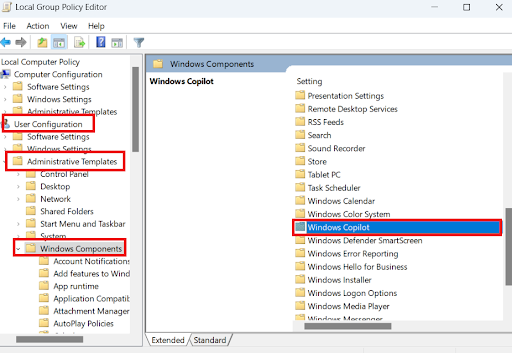
- Click Enabled, select Apply, and click OK.
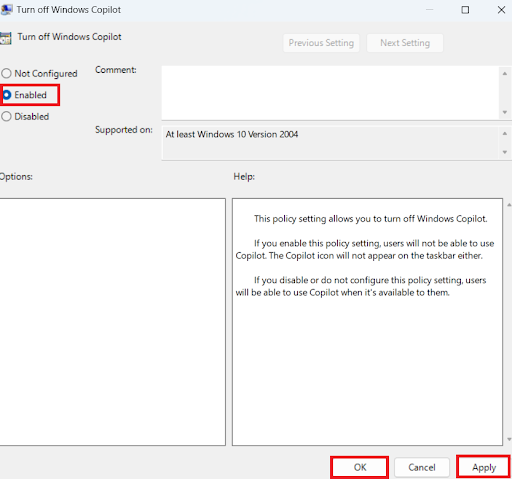
That’s how to turn off Copilot in Windows 11.
Method 3: Uninstall Windows Copilot using the Registry Editor
Windows 11 Copilot isn’t an app, so you can’t delete it. However, you can use the Registry Editor to learn how to uninstall Copilot in Windows 11.
The Registry Editor is a critical database that stores configuration settings for installed apps and Windows. If something goes wrong, it can severely affect your system.
I recommend disabling Windows Copilot using the previous method; however, if you wish to proceed, you can use the registry.”
Follow the steps below:
- Press Windows + R, type regedit, and press Enter.
- Navigate to HKEY_CURRENT_USER\Software\Policies\Microsoft\Windows\WindowsCopilot
- Delete the TurnOffWindowsCopilot value.
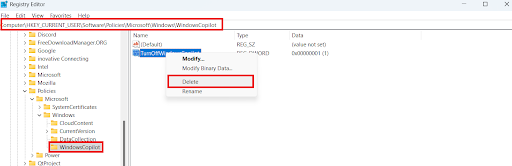
How to Enable Copilot in Windows 11
If you want to know how to enable Copilot in Windows 11, right-click on your taskbar and select Taskbar settings. In the opened window, toggle the Copilot switch to enable it.
If you used the Group Policy Editor to disable it the first time, follow the same steps: User Configuration > Administrative Templates > Windows Components > Windows Copilot.
Then, double-click on Windows Copilot and select Disabled. After, click Apply and OK to enable it.
Windows 11 Copilot: Explained in Detail
Windows Copilot has numerous advantages. As such, you can increase your productivity if you know how to use it.
However, I recommend checking the drawbacks of using Microsoft Copilot, such as privacy concerns, before using it.
But ultimately, the choice is yours. You must weigh the pros and cons and decide whether using it suits your situation.
If you’ve found this article helpful, share it with your friends and let us know your thoughts or additional tips in the comments below!
FAQ
You can use Copilot Preview to customize settings, troubleshoot issues, answer questions, and more.



