- What Is “KERNEL DATA INPAGE ERROR”?
- Causes of “KERNEL DATA INPAGE ERROR” on Windows 10 and 11
- How to Fix “KERNEL DATA INPAGE ERROR” on Windows 10 and 11?
- Solution 1: Check your hard drive
- Solution 2: Verify your RAM health
- Solution 3: Update device drivers
- Solution 4: Enable automatic paging size management
- Solution 5: Run SFC and DISM scans
- Solution 6: Check internal connections
- Solution 7: Perform a clean boot
- Solution 8: Update BIOS
- Solution 9: Scan for malware
- BSOD “KERNEL DATA INPAGE ERROR”: Fixed
- FAQ
In this article, I’ll share my own insights and arm you with proven solutions that worked for me and other users unlucky enough to run into “KERNEL DATA INPAGE ERROR” on Windows 11 or 10. We’ll start by understanding the error and its causes, and then move on to the fixes and ways to prevent it. Without further ado, let’s get on to it.
What Is “KERNEL DATA INPAGE ERROR”?
The stop code “KERNEL DATA INPAGE ERROR” is a BSOD error, signifying that you have issues with your computer’s memory or disk. It usually occurs when Windows detects a problem with data stored in the page file or with virtual or physical memory. The result is well known—at first, you might see some signs of instability, and then your system crashes.
BSODs are usually followed by a system crash, the loss of unsaved work, and require a reboot to get your OS back in the working state.”
Also read: How to Find Out the Cause of BSODs Using the Event Viewer
Causes of “KERNEL DATA INPAGE ERROR” on Windows 10 and 11
As I’ve already mentioned, the error generally indicates there’s something wrong with your disk or memory. However, if you’re lucky enough, the issue may be as simple as a loosely connected cable. So, let’s dig a bit deeper and see the possible triggers for the problem:
- Problems with the hard drive, such as bad sectors (spoiler: that was the case with my system), disk errors, or a failing drive;
- Faulty or failing Random Access Memory (RAM) modules;
- Outdated or incompatible device drivers;
- Loose cable connections and those between hardware components, such as the hard drive or RAM modules, and the motherboard;
- Conflicts between apps, software programs, or system processes;
- An outdated or improperly configured BIOS (basic input/output system);
- Malicious software or malware infections corrupting system files or interfering with system processes.
Now that we’re armed with knowledge about “KERNEL DATA INPAGE ERROR” and its causes, it’s time to roll up our sleeves and get it dealt with.
Also read: How to Check Causes of Windows BSODs
How to Fix “KERNEL DATA INPAGE ERROR” on Windows 10 and 11?
As someone who has faced this error, I share your pain. Seeing a BSOD pop out of the blue with a critical error is something none of us want to experience. But hey, cheer up! That’s why I’m here—to help you get through this. Below is the list of fixes, one of which, hopefully, will save your day.
Solution 1: Check your hard drive
Let’s start with checking your hard drive, as it’s one of the most common reasons for “KERNEL DATA INPAGE ERROR” on Windows 11 and 10.
First, run the Windows built-in CHKDSK utility to check for disk errors and bad sectors. Here’s how:
- Click on the search icon on the taskbar and type “cmd.”
- Right-click the first result and select “Run as administrator.”
- In the Command Prompt interface, type
chkdsk /f /r /xand hit Enter.
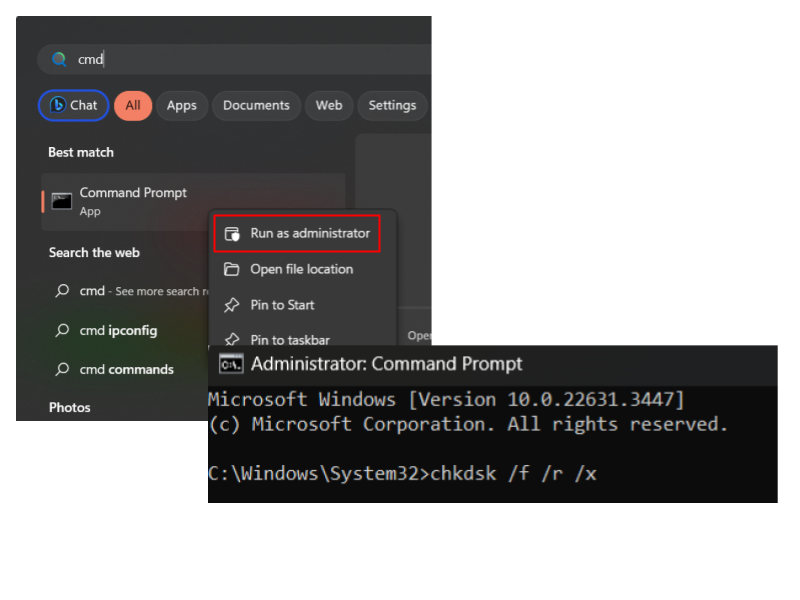
CHKDSK will now run a thorough disk check and repair process. This method worked for me, fixing bad sectors on my drive, and I haven’t seen the error since.
However, if it didn’t work for you, don’t despair. This was only the first step on the path, so just keep walking.
Solution 2: Verify your RAM health
The second thing I suggest you try is to check if your RAM is okay, because if it’s not, it can trigger other BSOD errors, such as “KERNEL SECURITY CHECK FAILURE.” To check it, you can run the Windows Memory Diagnostic tool:
- Type “Windows Memory Diagnostic” in the Start menu search bar.
- Click on the first result.
- Select “Restart now and check for problems.”
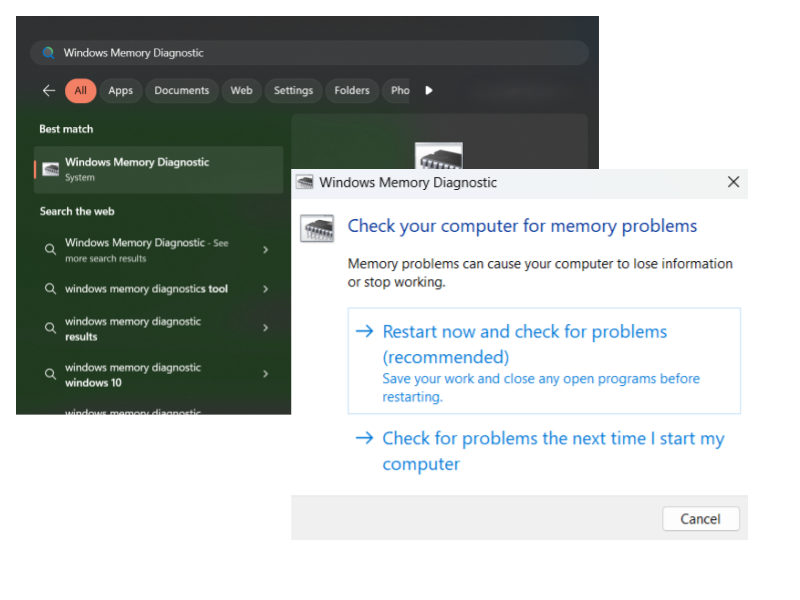
The tool will scan for and attempt to fix any RAM issues your computer might have. Alternatively, you can use third-party software like Memtest86 to perform a more comprehensive memory test.
Solution 3: Update device drivers
Another effective method to get rid of the error in discussion and some others, like the “ntoskrnl.exe” BSOD, is to make sure all your device drivers are up to date.
You can update them manually via Device Manager and device manufacturers’ websites or use specialized tools to automate the process.
Here’s how to update your drivers via Device Manager:
- Right-click Start and select Device Manager.
- Right-click on each device and select “Update driver.”
- Next, select “Search automatically for drivers.”
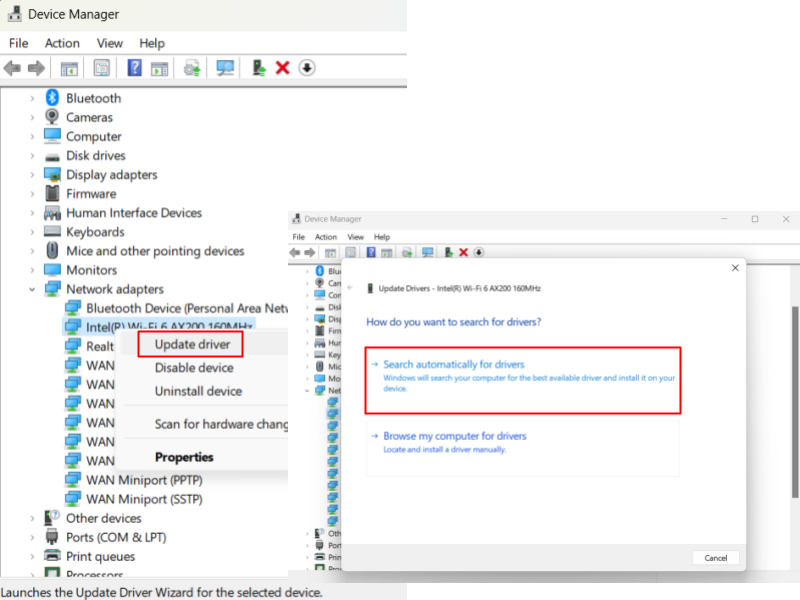
However, there is a way to make it easier: you can use Auslogics Driver Updater. The tool automatically scans your system for outdated and missing drivers, finds the latest and manufacturer-recommended ones, and allows you to update them with a click of a button.
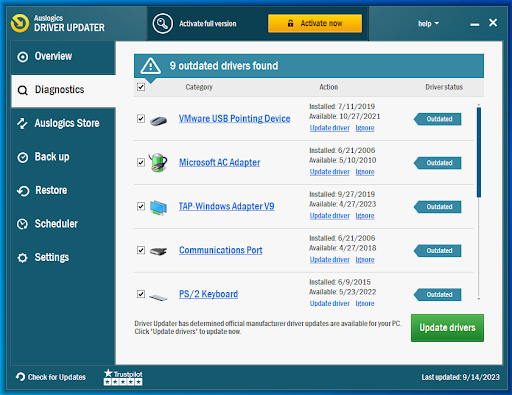
Further reading: How to Check if My Drivers Are Up to Date on Windows 10 PC?
Solution 4: Enable automatic paging size management
Enabling this option often helps in resolving “KERNEL DATA INPAGE ERROR” on Windows 10 and 11. However, it can lead to a slight decrease in your computer’s performance. Here’s how to enable it:
- Open File Explorer, right-click “This PC” on the left-hand side, and select “Properties.”
- Click on “Advanced system settings” next to “Related links.”
- In the Advanced tab, click “Settings” under “Performance.”
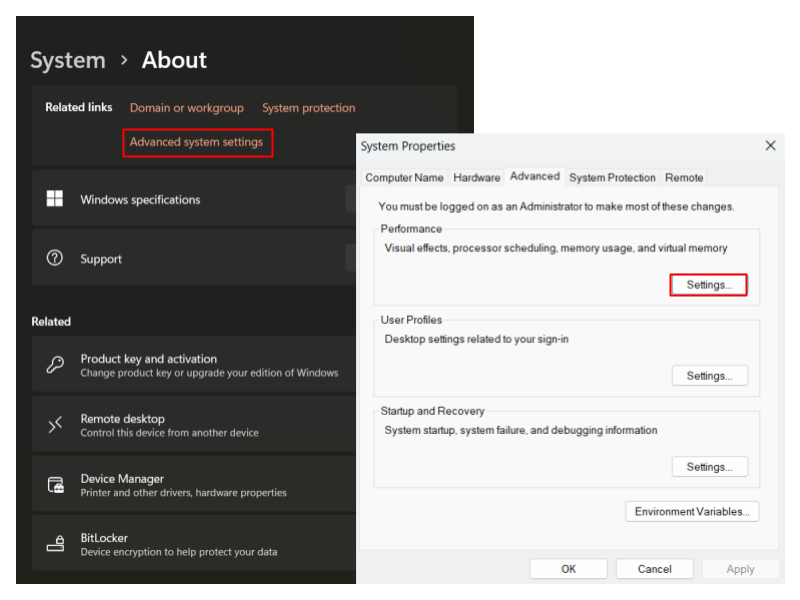
- Click “Advanced.”
- Under “Virtual Memory,” click on “Change.”
- Enable the “Automatically manage paging file size for all drives” option.
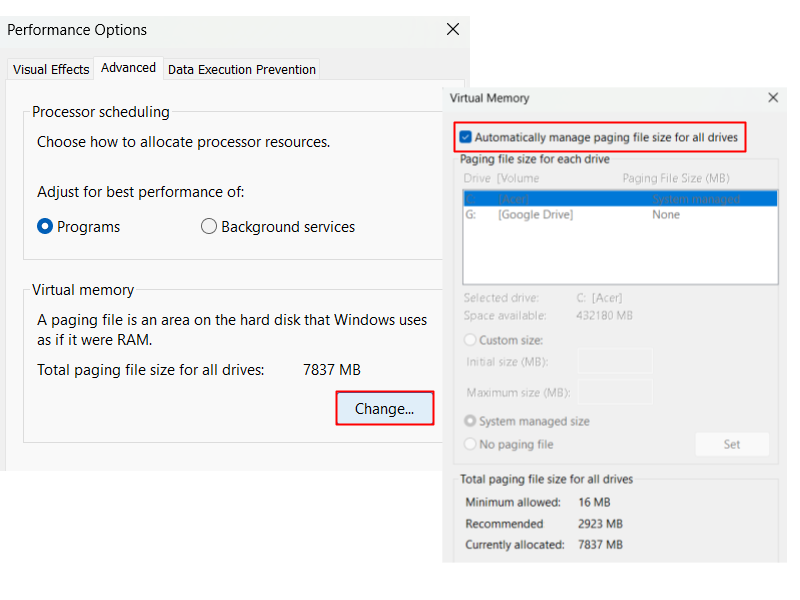
- Click “OK” to save changes, close “System Properties,” and reboot your computer.
If the error keeps popping up, head to the next solution.
Solution 5: Run SFC and DISM scans
Sometimes, “KERNEL DATA INPAGE ERROR” can be triggered by system file corruption. If this is your case, running System File Checker (SFC) and Deployment Image Servicing and Management (DISM) scans can help fix it. Follow these steps:
- Open the Command Prompt as an administrator.
- Type
sfc /scannowand press Enter. This command will run the System File Checker. - Wait for the scan to complete, then type
DISM.exe /Online /Cleanup-image /Restorehealthand press Enter to run the DISM scan.
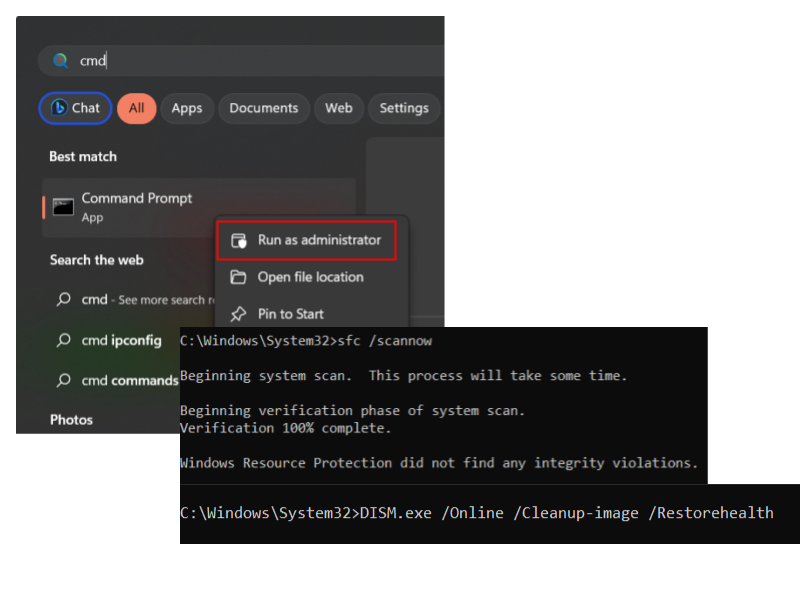
- Once both scans are finished, restart your computer and check if the error keeps showing up.
Solution 6: Check internal connections
If you’re still experiencing the error, the next step on this road is to ensure that all cable connections, including those between the hard drive or RAM modules and the motherboard, are secure. For that, you need to open the computer case and inspect each connection carefully. Make sure the cables are not frayed or damaged. If not, reseat any loose cables and verify they are properly connected.
Solution 7: Perform a clean boot
Performing a clean boot helps isolate software conflicts, allowing you to identify the exact app or service that’s causing “KERNEL DATA INPAGE ERROR.”
- Press
Win + R, typemsconfig, and hit Enter. - Go to the “Services” tab and check the box at the bottom of the window next to “Hide all Microsoft services.”
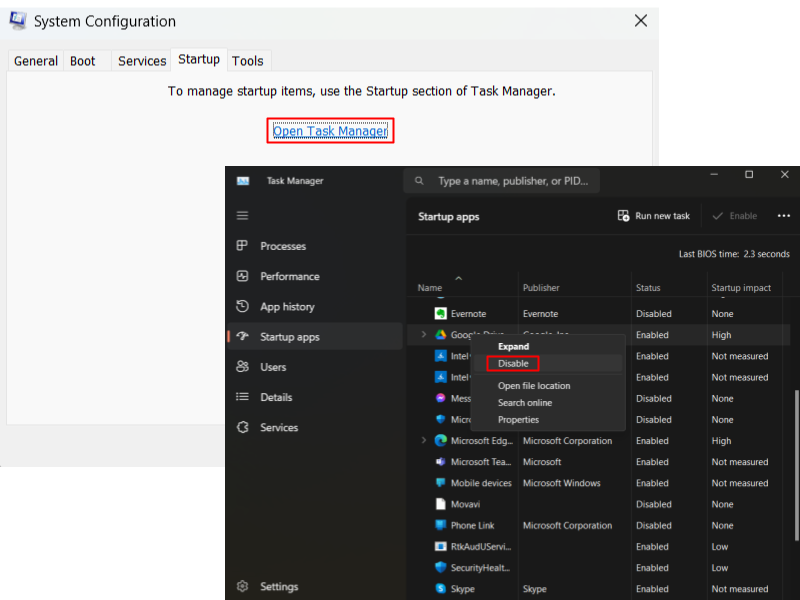
- Restart your computer to apply the changes.
- After restarting, check if the error still appears. If it doesn’t, then it’s likely caused by a software conflict.
- To identify the conflicting software, re-enable services and startup items one by one, restarting your computer after each change.
- When the error reappears after re-enabling a specific service or startup item, congratulations—you’ve found the conflicting software. Now you need to update, reinstall, or uninstall the software triggering the error to fix it.
Solution 8: Update BIOS
If you’re still facing the error, visit the manufacturer’s website to download the latest BIOS update for your motherboard model and follow the manufacturer’s instructions to update the BIOS.
Solution 9: Scan for malware
If nothing has helped so far, chances are that a virus or other malware could infect your computer and trigger “KERNEL DATA INPAGE ERROR” on your Windows 11 or 10 computer. Run a full system scan to check for and remove the infection from the system. Here’s how:
- Go to Settings > Privacy & security (Update & security in Windows 10) > Windows Security.
- Go to the “Virus & threat protection” tab on the left-hand side and select “Scan options.”
- Select “Full scan” and click “Scan now.”
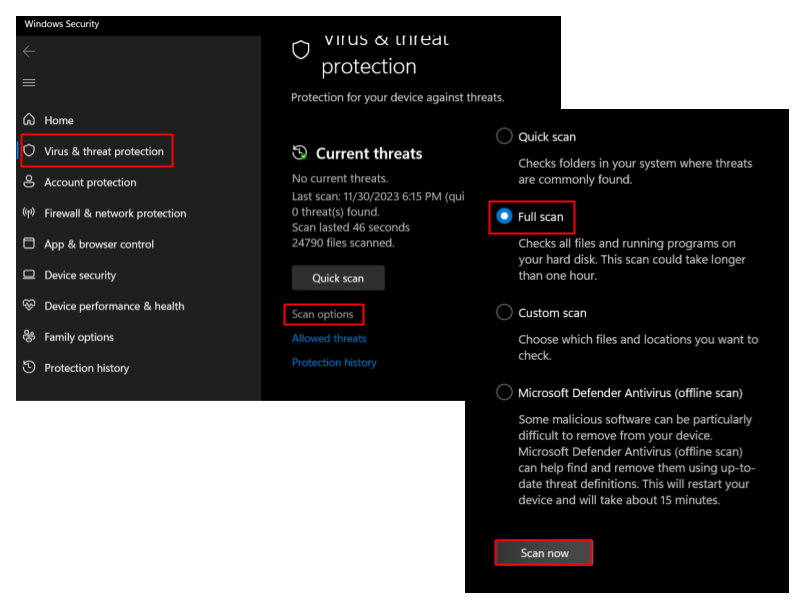
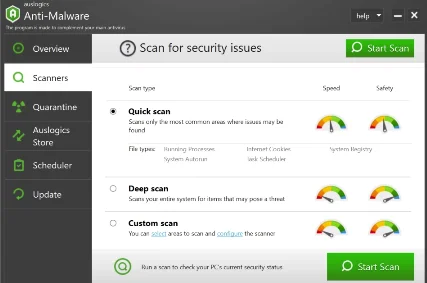
BSOD “KERNEL DATA INPAGE ERROR”: Fixed
And here we are. I hope that one of the solutions above worked for you and fixed “KERNEL DATA INPAGE ERROR,” allowing you to breathe out and get your computer back in top shape.
To prevent such BSOD errors in the future, regularly update your system, scan it for viruses, and keep an eye on disk health.
Got any additional tips to share? Head straight to the comments below.



![[FIX AND FORGET] How to Fix “KERNEL DATA INPAGE ERROR” on Windows 10/11?](https://www.auslogics.com/en/articles/wp-content/uploads/2024/04/FIX-AND-FORGET-How-to-Fix-KERNEL-DATA-INPAGE-ERROR-on-Windows-1011.png)