Running into system errors on your PC is never fun. The 0x80070780 error can be particularly annoying, as you may run into it when working with your files on Windows 10.
In this article, we answer the following questions: “What is the 0x80070780 error on Windows 10?” and “How to fix the 0x80070780 error?”
What Is the 0x80070780 Error on Windows 10?
The 0x80070780 error occurs when you try to copy, delete, edit or back up certain files in Windows 10. Naturally, as you receive the error message, you become unable to make any changes to the files.
There can be several reasons behind the 0x80070780 error, and here is how to fix the “file cannot be accessed by the system error 0x80070780” issue.
How to Fix the 0x80070780 Error?
There are several methods you can try. They include:
- Switching from a user account to an admin account,
- Scanning your system files,
- Clean booting Windows,
- Running a CHKDSK scan,
- Making sure the Volume Shadow Copy Service is on,
- Using Disk Cleanup to delete restore points and shadow copies.
Let’s go over the steps for implementing each of the above solutions.
Switching from a user account to an admin account
One of the reasons behind the 80070780 error could be that you don’t have the needed permissions to access or make changes to certain files. If this is the case, you could try switching to an admin account. Here’s how you can change the user account type:
- Go to Settings (use the
Win + Ikey combo). - Navigate to Accounts > Family and other users.

- Find your user account and click Change account type.
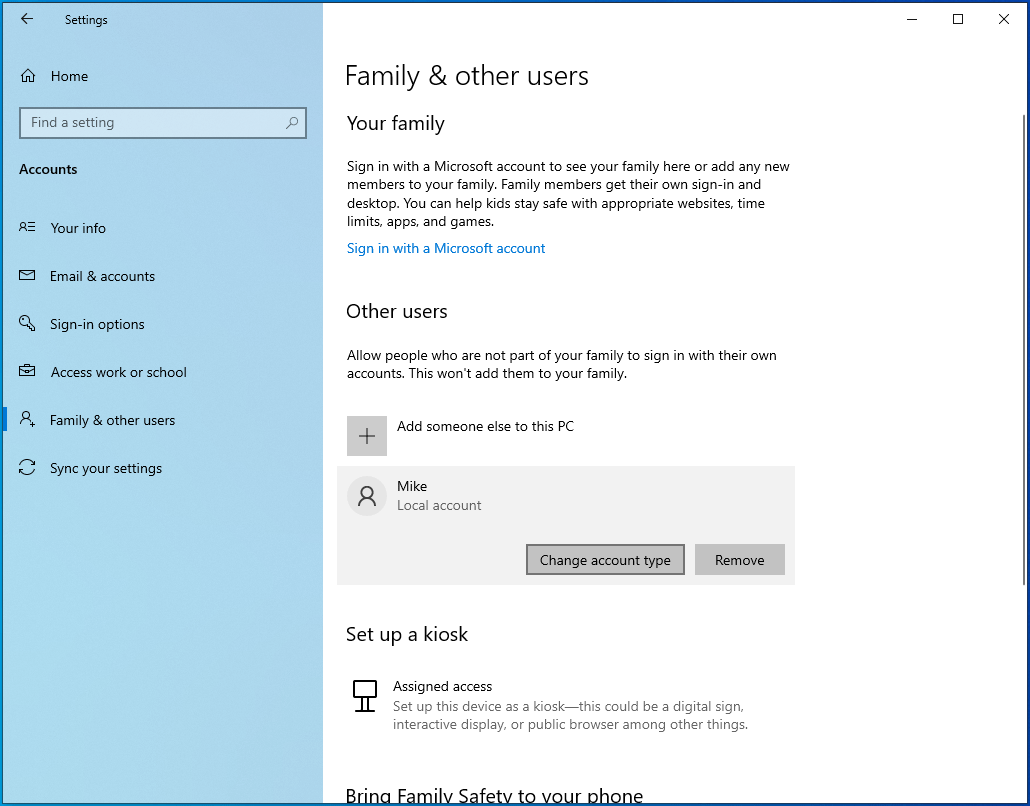
- In the drop-down menu, select Administrator.
- Click OK to confirm.
Scanning your system files
Error 0x80070780 can result from corrupted system files. If this is the case, you can use the System File Checker utility to repair the corrupted files. Here’s how you can do that:
- Use the
Win + Qkey combo to bring up Cortana. - When Cortana opens, type in “cmd.”
- Right-click Command Prompt and choose Run as administrator.
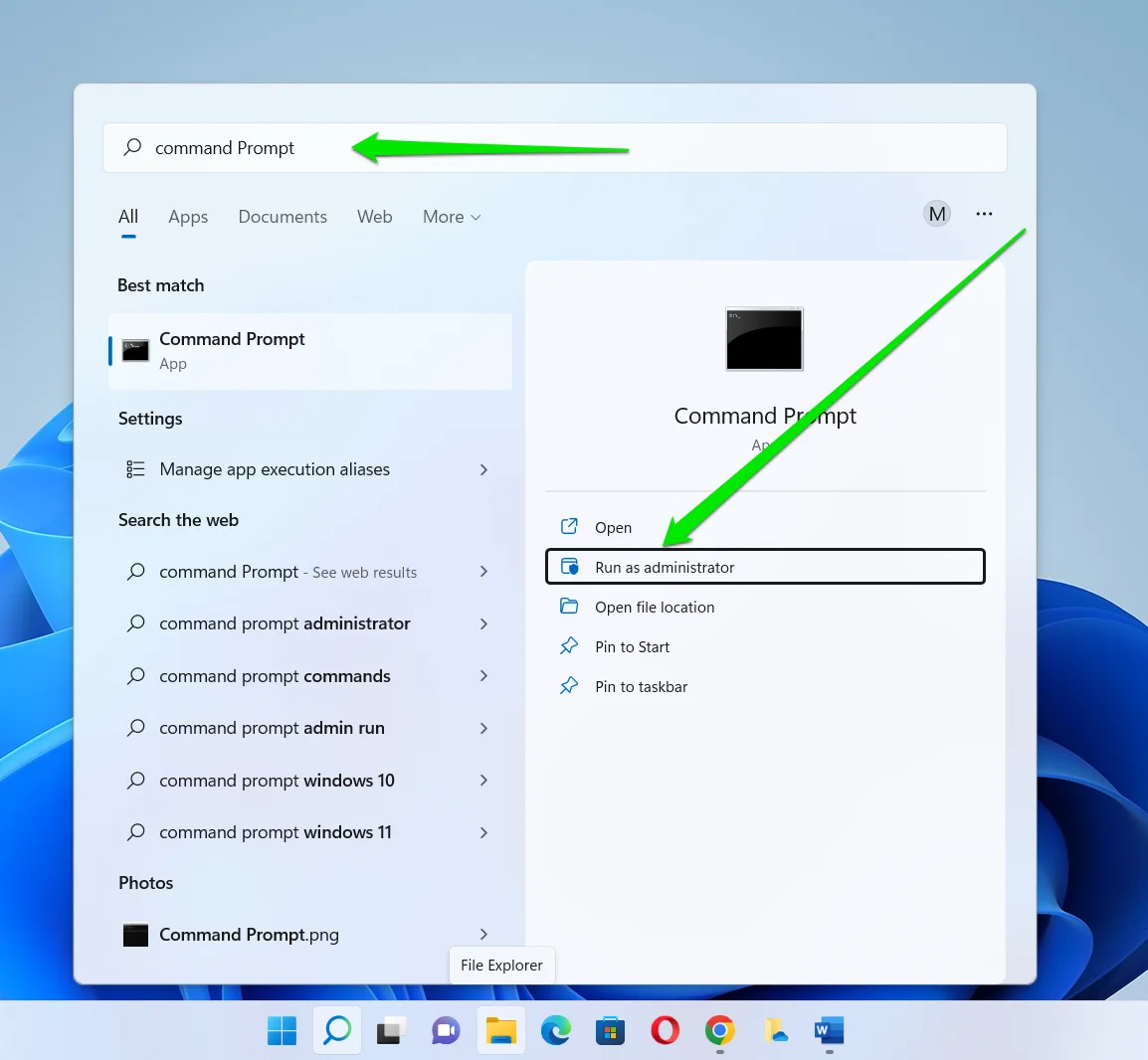
- Input
DISM.exe /Online /Cleanup-image /Restorehealthand press Enter.

- In the Command Prompt, type
sfc /scannowand hit Enter.
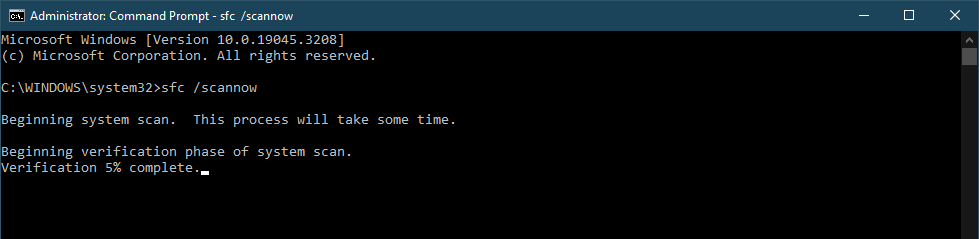
- Finally, restart your PC.
Clean booting
Sometimes, installed software may be blocking your access to the needed files. This could be an antivirus program or any other third-party software.
Clean booting your Windows will help. In order to do that:
- Press the
Win + Rkey combo to bring up the System Configuration window. - In Run, enter
msconfigand click OK.
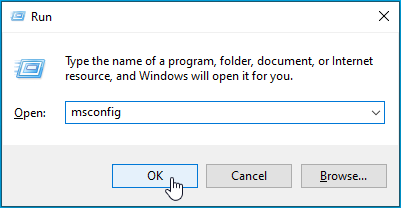
- Click Selective startup.
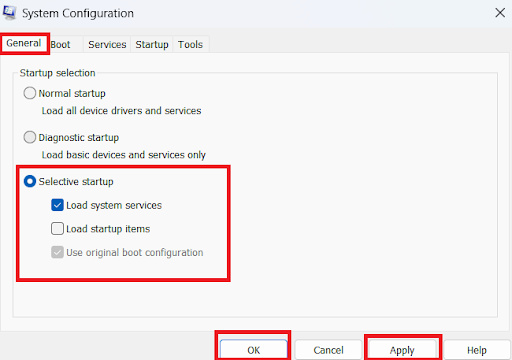
- Choose the Load system services and Use original boot configuration options.
- Uncheck the Load startup items option.
- Go to the Services tab.
- There, select the Hide all Microsoft services option and choose Disable all.
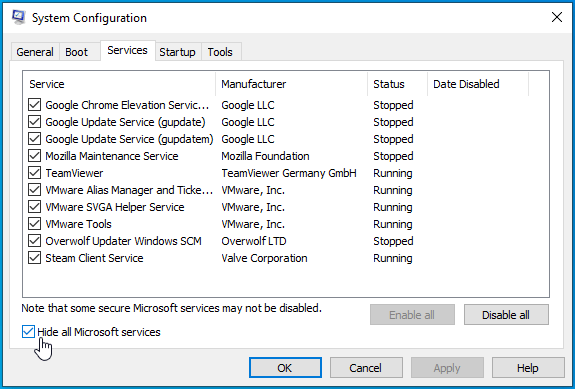
- Click Apply and OK to confirm.
- You will see a System Configuration dialog box open; click Restart.
Running a CHKDSK scan
The 0x80070780 error could be related to problems with the disk. The CHKDSK utility can be helpful in fixing disk errors and, as a result, solving the 0x80070780 error. This is how to perform a CHKDSK scan:
- Use the
Win + Ekey combo to launch File Explorer. - Right-click the hard drive icon and choose Properties.
- Choose the Tools tab and click Check.
- A new dialog box will open, and if Windows detects any malfunctions, a scan will be suggested. Note that you can choose to scan your system regardless of whether Windows has detected anything or not.
- Restart your PC and see if the problem has been fixed.
Making sure the Volume Shadow Copy Service is on
The Volume Shadow Copy Service lets you make backup file copies manually and automatically. If you are getting the 0x80070780 error message, check if this feature is enabled. Here’s how to do that:
- Go to Run.
- Type in
services.mscand click OK.
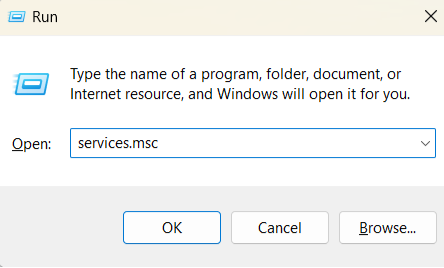
- Double-click Volume Shadow Copy.
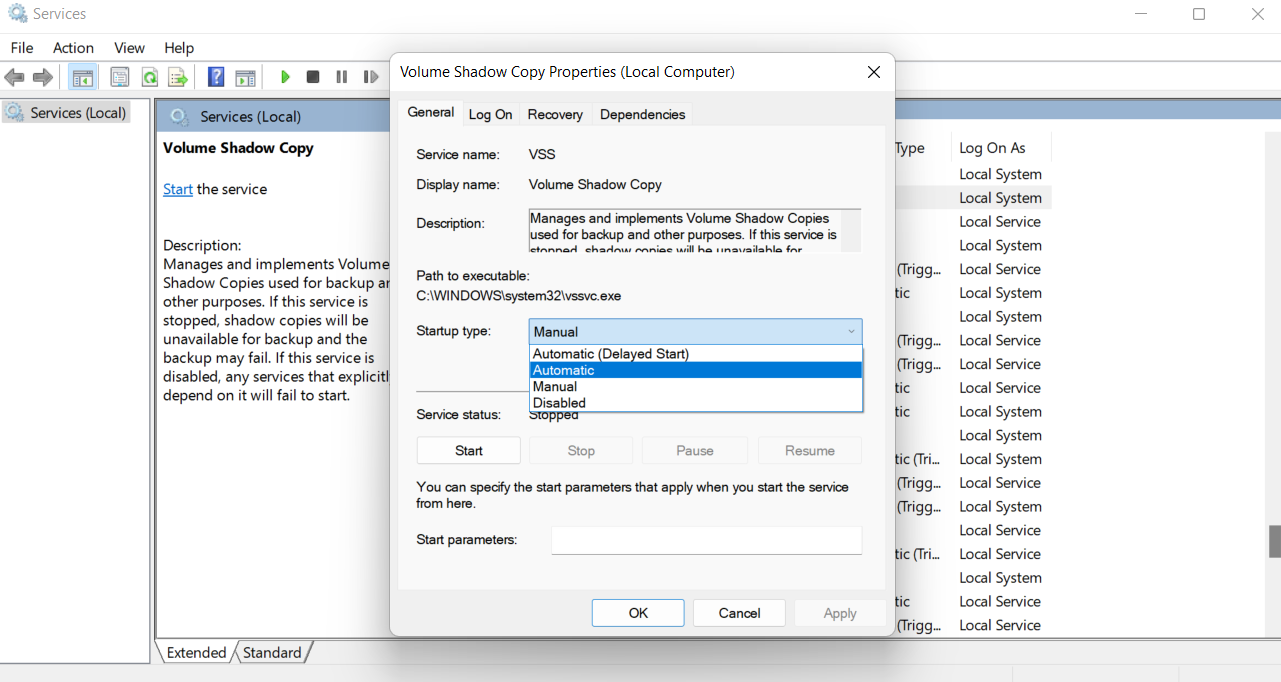
- In the new window, click Start.
- Choose the Automatic option from the drop-down menu.
- Click Apply and OK to confirm.
Using Disk Cleanup to delete restore points and shadow copies
Another possible fix would be to erase restore points and delete shadow copies. You can do that via the Disk Cleanup utility:
- In Cortana’s search box, type in Disk Cleanup.
- Click Disk Cleanup.
- Choose the C: drive and press OK.
- Press the Clean up system files button and choose to clean the C: drive.
- Click the More Options tab.
- Here, click the Clean up button under System Restore and Shadow Copies.
- Confirm by clicking Delete.
We hope you have now successfully fixed the 0x80070780 error.
How to Fix Error 0x80070780 on Windows 10: Fixed
Dealing with the 0x80070780 error can be frustrating. But with the right approach, it’s more than manageable.
By switching to an admin account, scanning your system files, clean booting Windows, running a CHKDSK scan, ensuring the Volume Shadow Copy Service is on, and cleaning up system restore points and shadow copies, you can effectively get rid of this error.
Which of the methods above has helped you fix the 0x80070780 error? Share in the comments below.



![[FIXED] How to Fix Error 0x80070780 on Windows 10?](https://www.auslogics.com/en/articles/wp-content/uploads/2019/03/FIXED-How-to-Fix-Error-0x80070780-on-Windows-10.png)