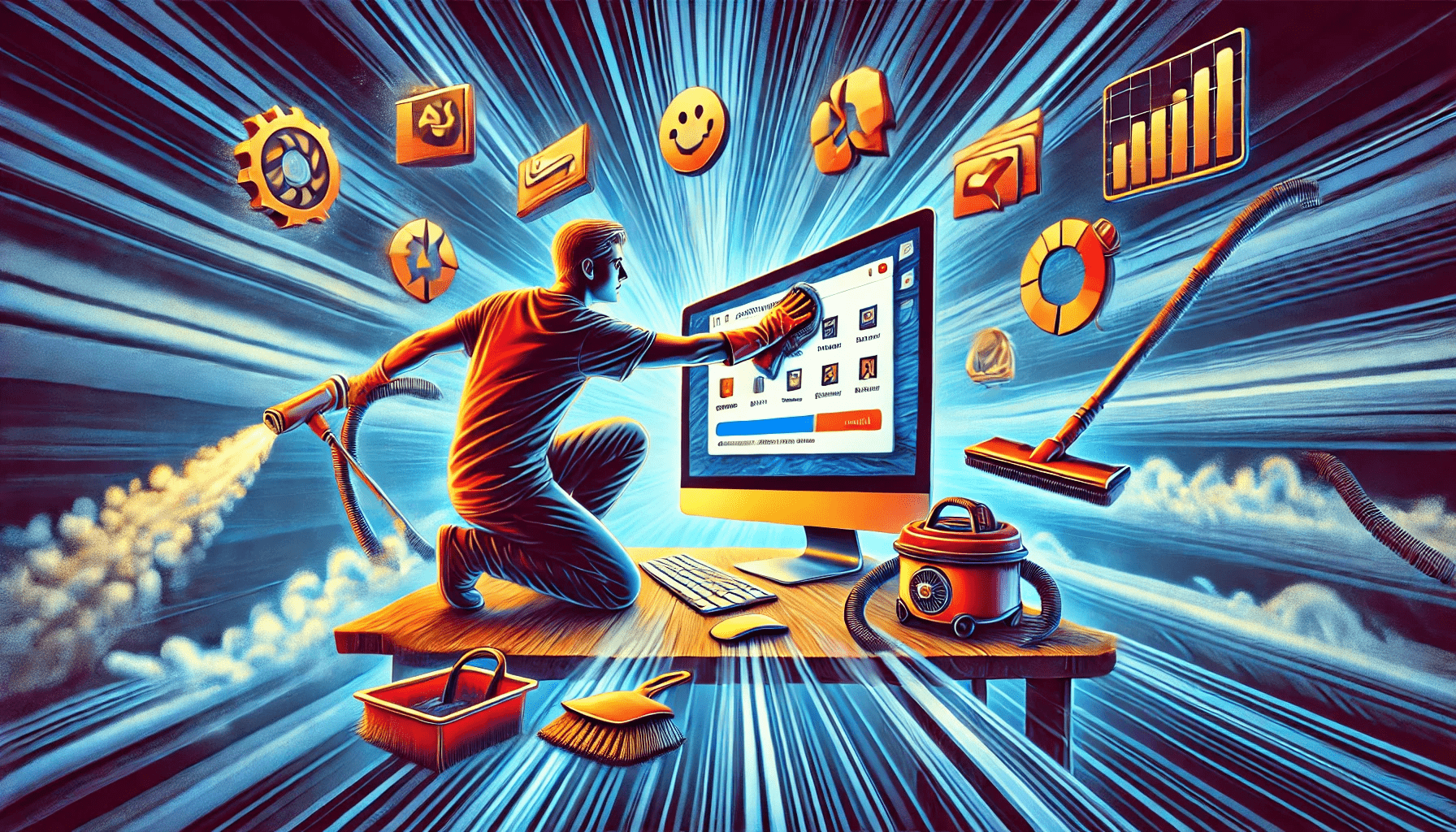It’s quite normal for your computer to run slow, especially if you’ve been using it for years. If you’ve never done a PC clean up, this is the perfect time to do so.
Here’s why. Every time you update your Windows, it backs ups your old system files. And that can rack up to over 12 GB of worthless data! (Talking from experience here!)
This is just one of the many reasons.
In this guide, I’ll show you how to clean up your computer using the easiest and most thorough DIY process ever!
Keep reading!
Why Is a Computer Cleanup Necessary?
Besides my experience with Windows.old files taking massive storage space, there are other factors why you should take your Windows cleanup seriously.
Let’s briefly go through them:
- Lots of junk files. The more you use your computer, the more it creates logs, temporary files, and cached data. Yes, individually, these files are nothing to write home about. However, if you leave them unattended for a long time, they can accumulate and take up too much space.
- Your hard drive is fragmented. Fragmentation can occur if you’re using a hard disk drive (HDD). This makes the drive work much harder and longer to read files, which can slow down your computer.
However, SSDs can technically get fragmented, but not in the same way as HDDs. So, should you defrag SSDs? You can under certain circumstances, and this guide explains them: What Does Defragging Do: Easy Explanation.
- Browser cache and extensions bloated with old data. You may need a cleanup if you have too many plugins or extensions because of the additional resources they consume.
- Malware and virus infection. Viruses, malware, and other malicious software run background processes that use up system resources, steal data, and cause other issues. The good news is that there is a Windows cleanup alternative to resolve the problem.
- Your system registry is cluttered. The Windows Registry stores the settings and options for OS and all the apps stored on your PC. If you don’t clean your system regularly, these entries become corrupt, causing various registry errors and slowdowns.
Also read: Why Is My Computer So Slow? Top Solutions to Fix It
How to Clean Up Your Computer
Let’s walk through the step-by-step plan of cleaning your PC to make it faster:
Further reading: Free PC Cleaner: Best Tools for Cleaning Your PC
Method 1: Delete junk files
Clearing your old temporary files is a great place to start with your computer cleanup. There are two ways to do this. Let’s quickly go through them:
Use Disk Cleanup to clean up computer
- Go to your Windows search bar, type “disk cleanup,” and select the relevant results.
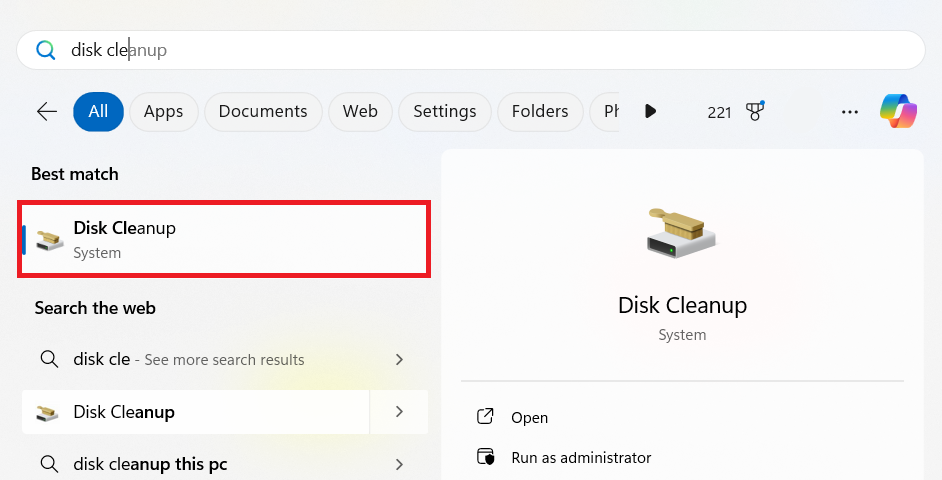
- Search the files you want to delete, tick the boxes, and click OK.
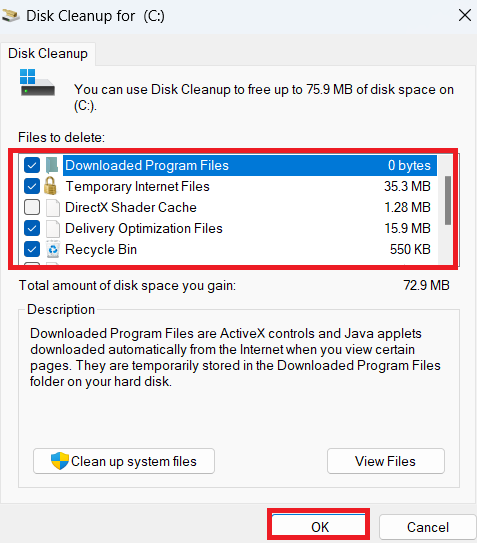
- If you want to clean your temporary system files, click on Clean up system files, choose the files you don’t want, and click OK.
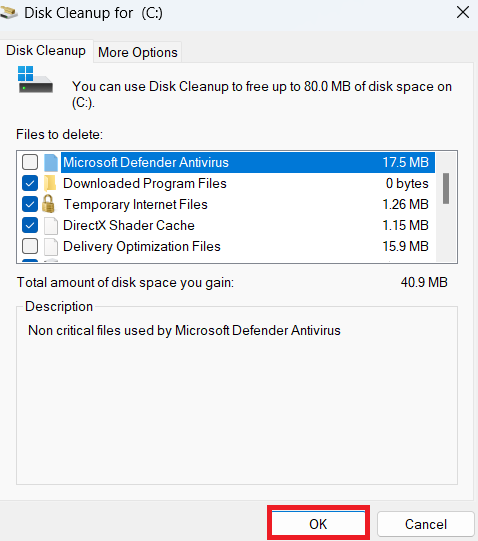
Use the Settings window
- Press Windows + I on your keyboard to open the Settings app.
- Click on System and select Storage.
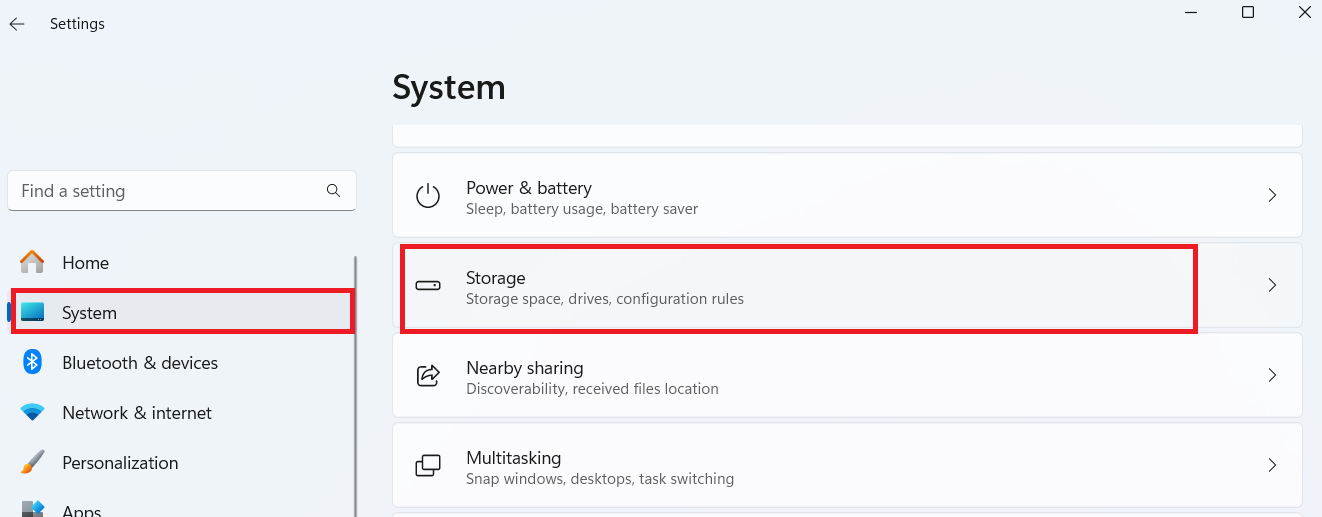
- Search for Temporary files and click on it.
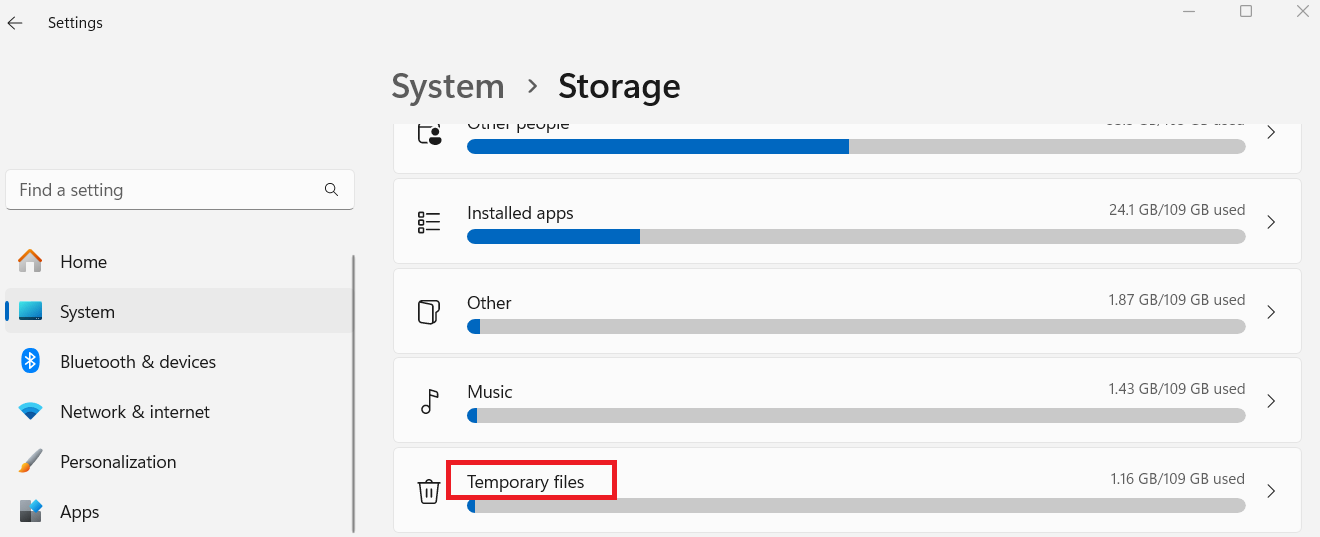
- Finally, select the boxes you want to delete and click on Remove files.
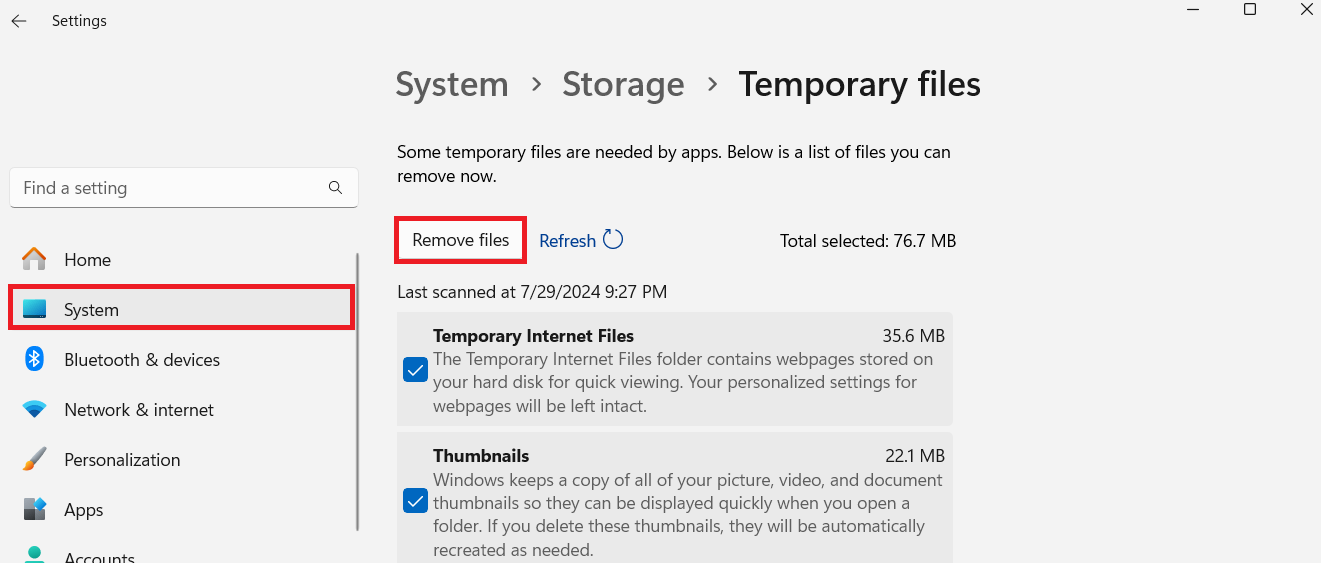
However, if you want to change the options on Windows 10, click on Configure Storage Sense or run it now.
Method 2: Clean bloatware from your system
Let’s face it. One of the worst (and frankly annoying) parts about buying a new PC is the pre-installed bloatware.
I get that manufacturers do this to keep their prices down, but it’s still taking up space. Besides, you might never use these applications.
So if you haven’t set a time to uninstall these programs, you should. You can learn how to clean up PC bloatware by:
- Searching for the apps in the Settings app and deleting them.
Just search for the programs and delete them manually:
Press Windows + I to open the Settings window.
Click on the Apps tab on the left side and select Apps & features.
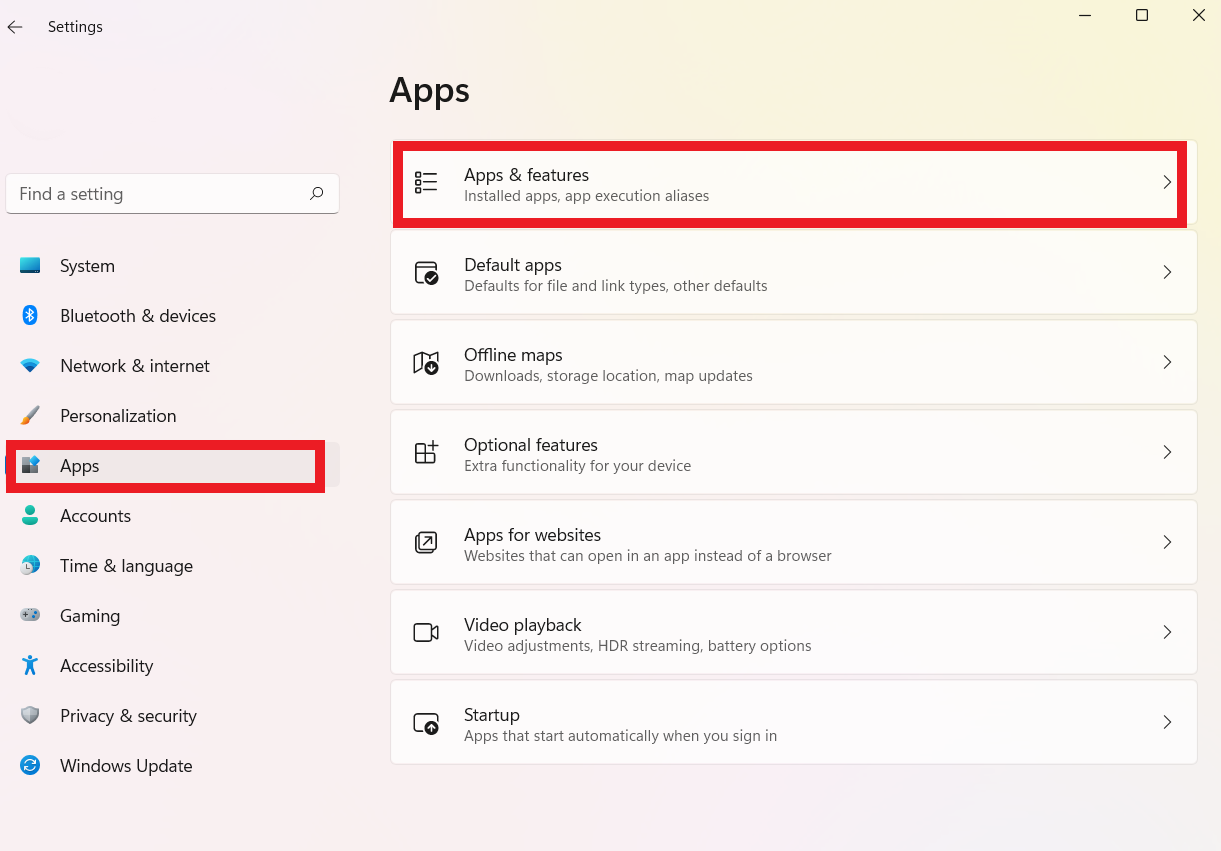
Look for the program you want to delete, click on the three-dot menu, and select Uninstall.
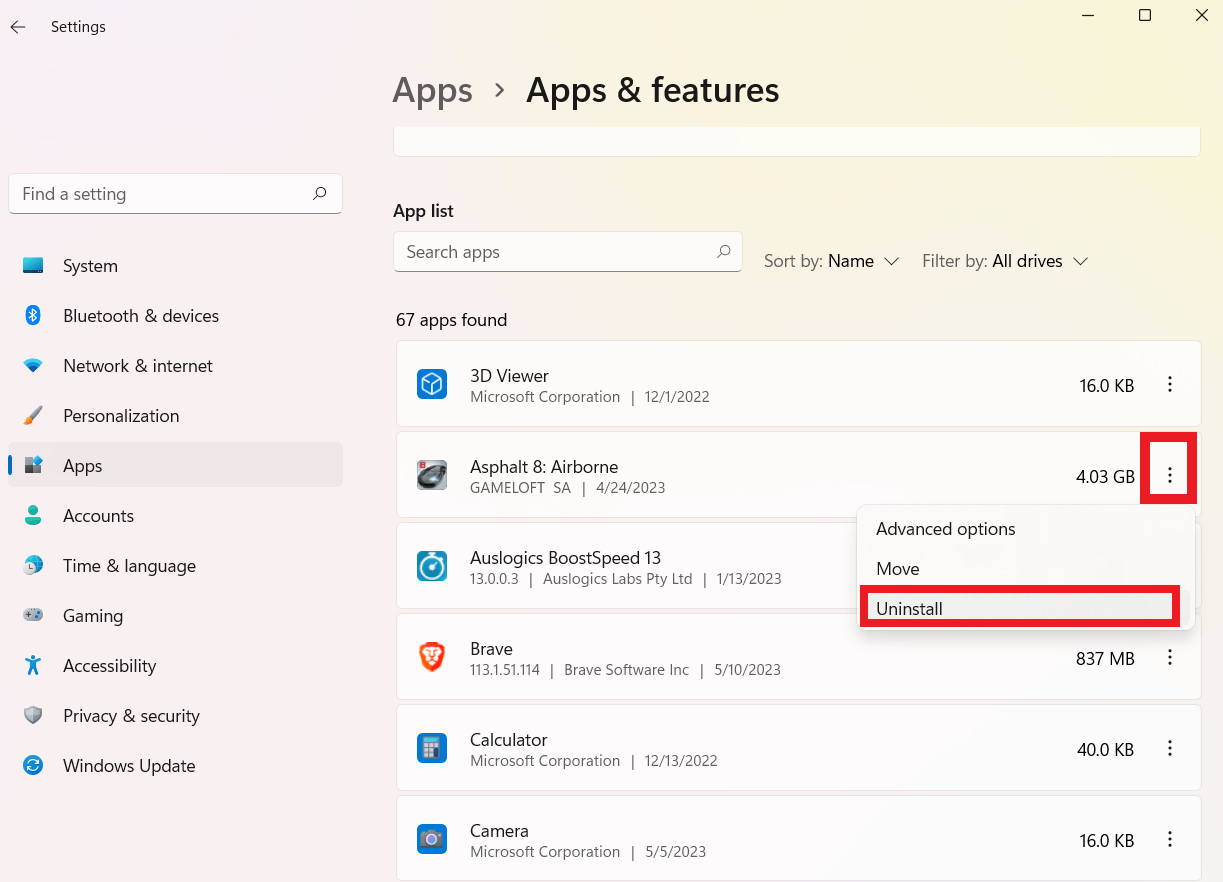
- Using software like Win11Debloat or Windows10Debloater.
- Using PowerShell Command
For Windows 10, right-click on any icon in the file and select Run with PowerShell after downloading. It’ll automatically delete the bloatware for you. With Windows 11, extract the ZIP file after the download and double-click the Run.bat file. When Windows PowerShell opens, type “1” or “2” according to your preference and press Enter to start the process.
- Performing a clean install
This is a good option if you just bought your PC or have already planned to reset your system. If you want to know how to clean up a computer to run faster, this option usually works.
In simple terms, bloatware (also known as potentially unwanted applications) is the software that comes preinstalled on new devices. In short, if you did not install it, it’s bloatware. Unless you like the app, and then it ceases to be bloatware for you.
However, regardless of its subjectiveness, some programs can pose security threats. So, always be on the lookout.
Method 3: Delete duplicate files
Duplicate files have a way of sneaking up on you, taking up lots of space, and sometimes slowing your Windows PC down. The more you download the same file types over and over again, the more duplicates you create.
Windows doesn’t have a dedicated tool to remove duplicate files, but you can still do it manually if you have the time. You can sort files by name or size in the File Explorer. This makes it easy to find duplicate files.
You can also use Windows Photos to search for duplicate photos. However, the best option is to use third-party software to automate the process.
You can use Auslogics Duplicate File Finder, Fast Duplicate File Finder, CCleaner, and more. Just run any of these programs, and it’ll automatically search for duplicate continents for deletion.
Method 4: Defragment your drive
If you save large files in limited free space, your system will store them in the nearest available space. As a result, different parts of the same file may become separated, causing fragmentation.
Defragmentation is a process used to increase a computer’s efficiency by rearranging data that has become scattered across the hard drive.
Luckily, Windows has a built-in tool to defragment your HDD or SSD.
Just go to your search and type “Defragment and Optimize Drives” and hit Enter. A window will open, then choose your drive and click Optimize.
The downside, however, is that it can take a long time to defrag, especially if your hard drive is old. Furthermore, it can prematurely wear out your SSD, and it’s generally not accepted to defrag them.
You can check out our beginner’s guide to disk defragmentation for in-depth information.
Bonus Method: Automate your PC cleanup
All the points we have discussed before do a fair job of cleaning your system, but each of these methods has its disadvantages. Plus, you have to do it manually, one step after the other, which can be time-consuming.
The best way to fix this is to use Auslogics BoostSpeed—one software to rule them all.
Forgive the Tolkien reference, but this program has so many features to keep your PC running at its peak performance for years to come!
Here’s how BoostSpeed can help you clean your computer for good:

The software is designed to sweep out all kinds of PC junk, like residues of Windows Update files, temporary files, Java files, Microsoft Office cache you don’t need, and a lot more.
- Just download the software from the official page, run it, and select All Tools. Then, click on Windows Slimmer.
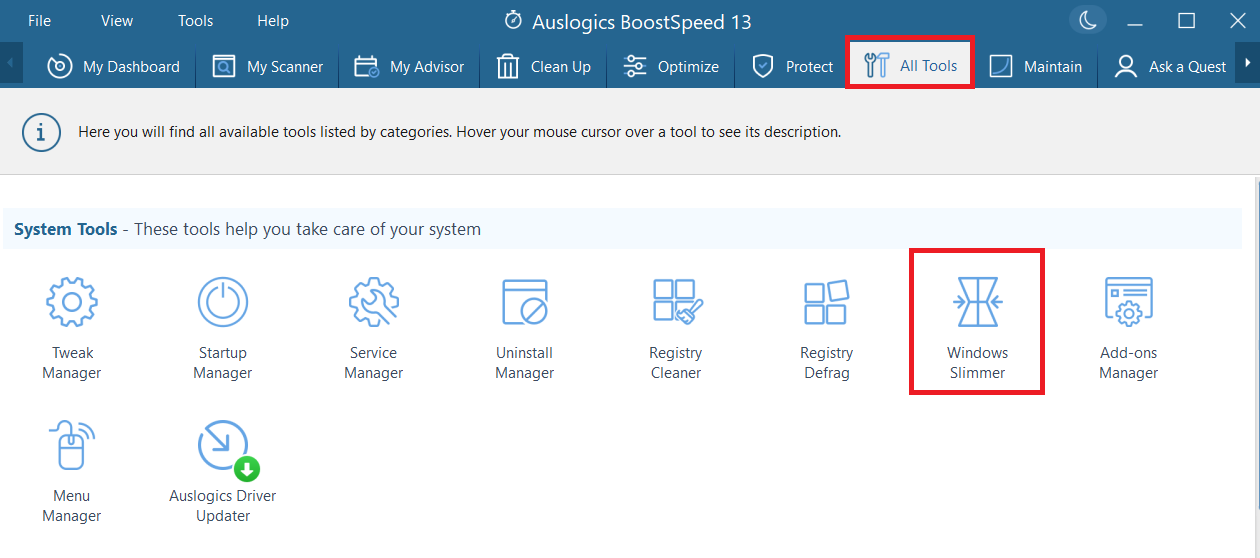
- In the next window, you can select One-Time Maintenance or Regular Maintenance. Regardless of the option you choose, you can select Show details to explain what each section will delete.
- You also have the option to check or uncheck the boxes according to your preference. When you’re done, click Start Scan.
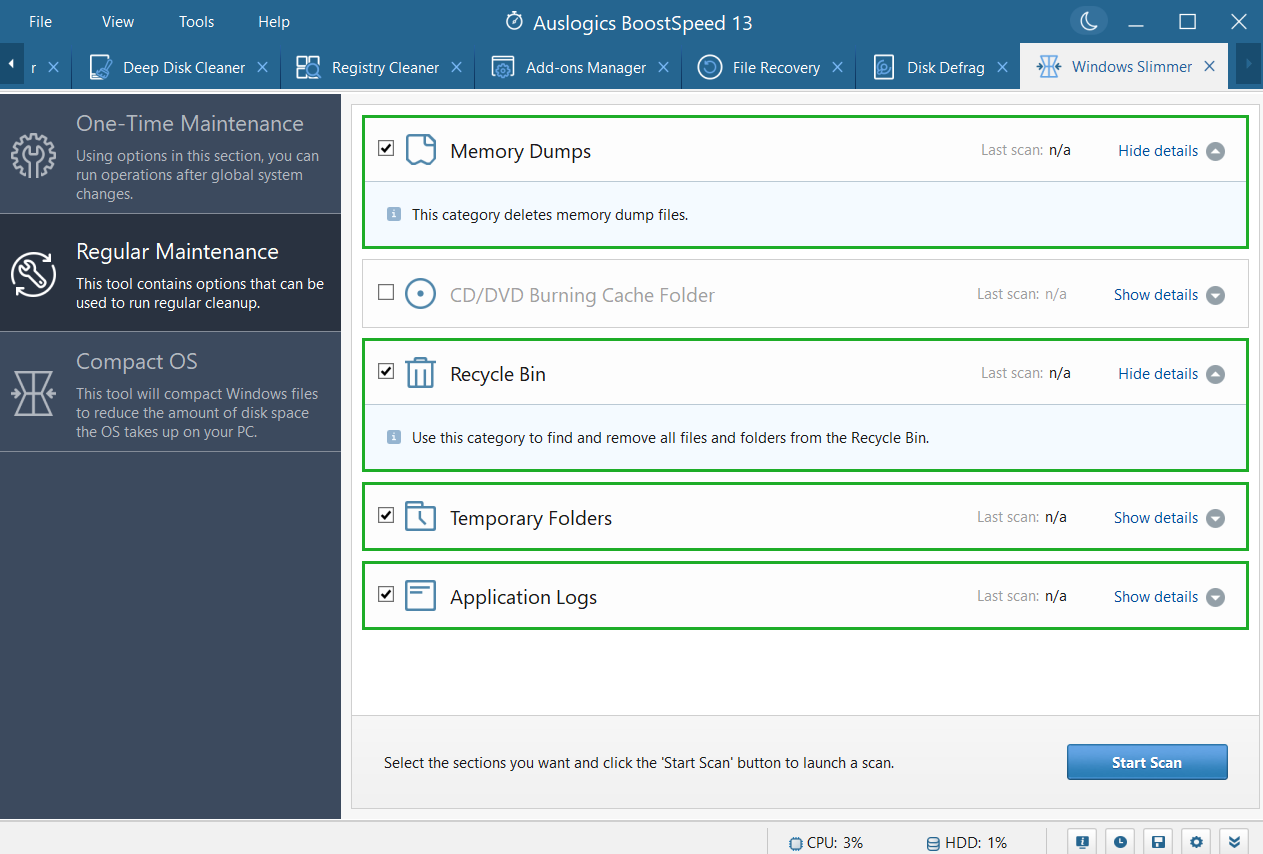
- When the analysis is complete, select Start Cleanup to delete all the temporary files or folders you don’t want.
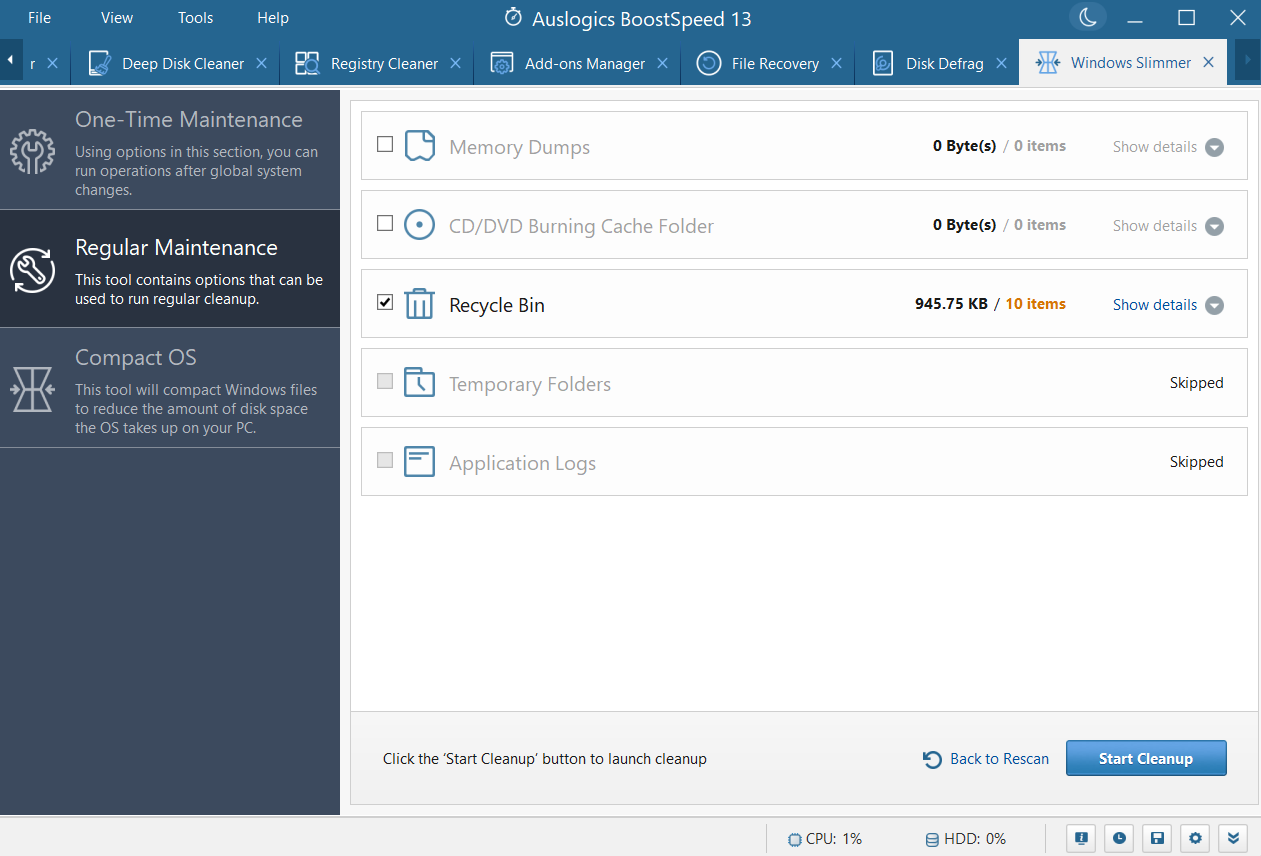
That said, we recommend using this feature if you’re low on space. You can turn it off at any time.

This feature makes the computer clean up effortlessly by piecing together scattered files and preventing further defragmentation.
What’s more special is that you can defrag your SSD or HDD without any issues.
Disk Defrag feature uses a unique algorithm to defragment your files and save more space. And it comes with no consequences or downsides.
Here’s how the process works:
- Run the program and click on Disk Defrag.
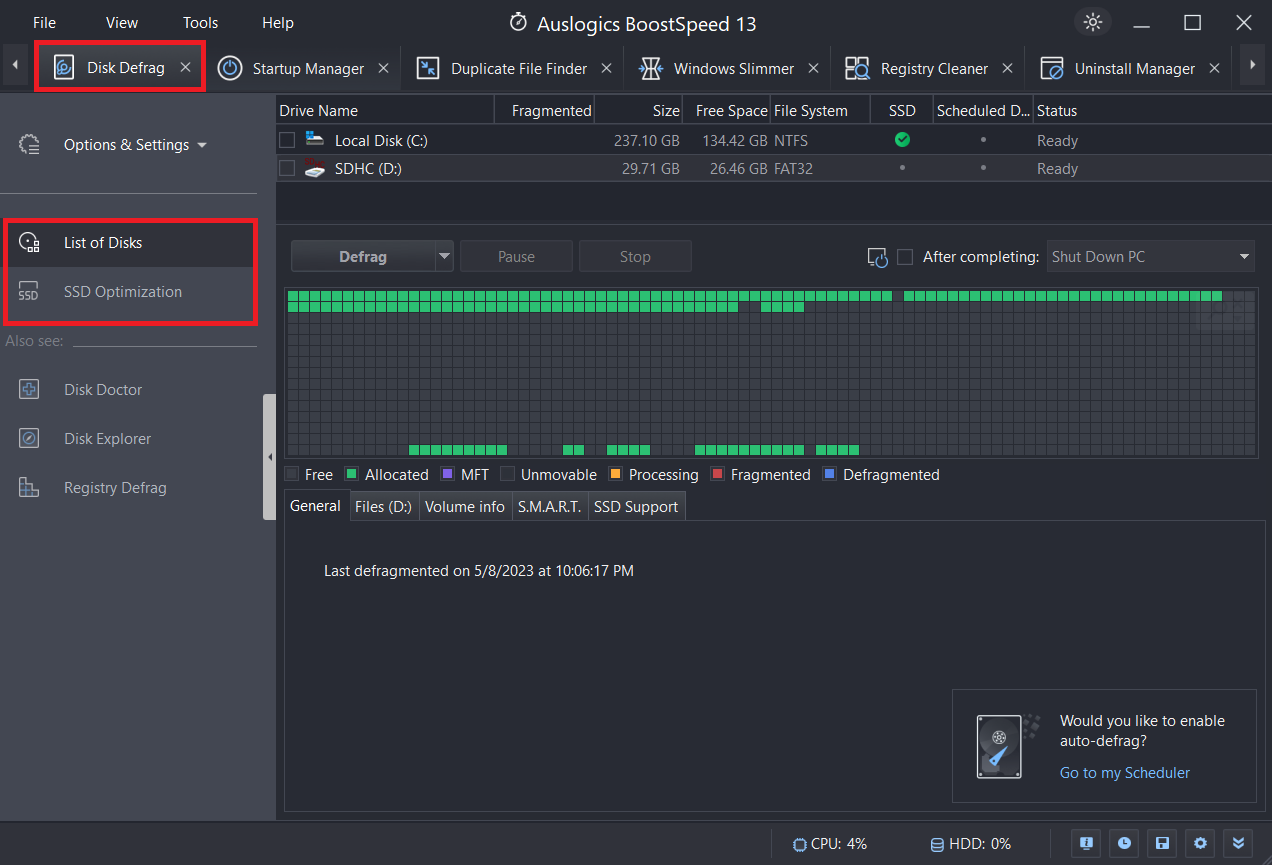
- Click the arrow pointing down to Analyze, Defrag, Defrag & Optimize, or Quick Defrag (without analyzing) to start the process. That’s it!
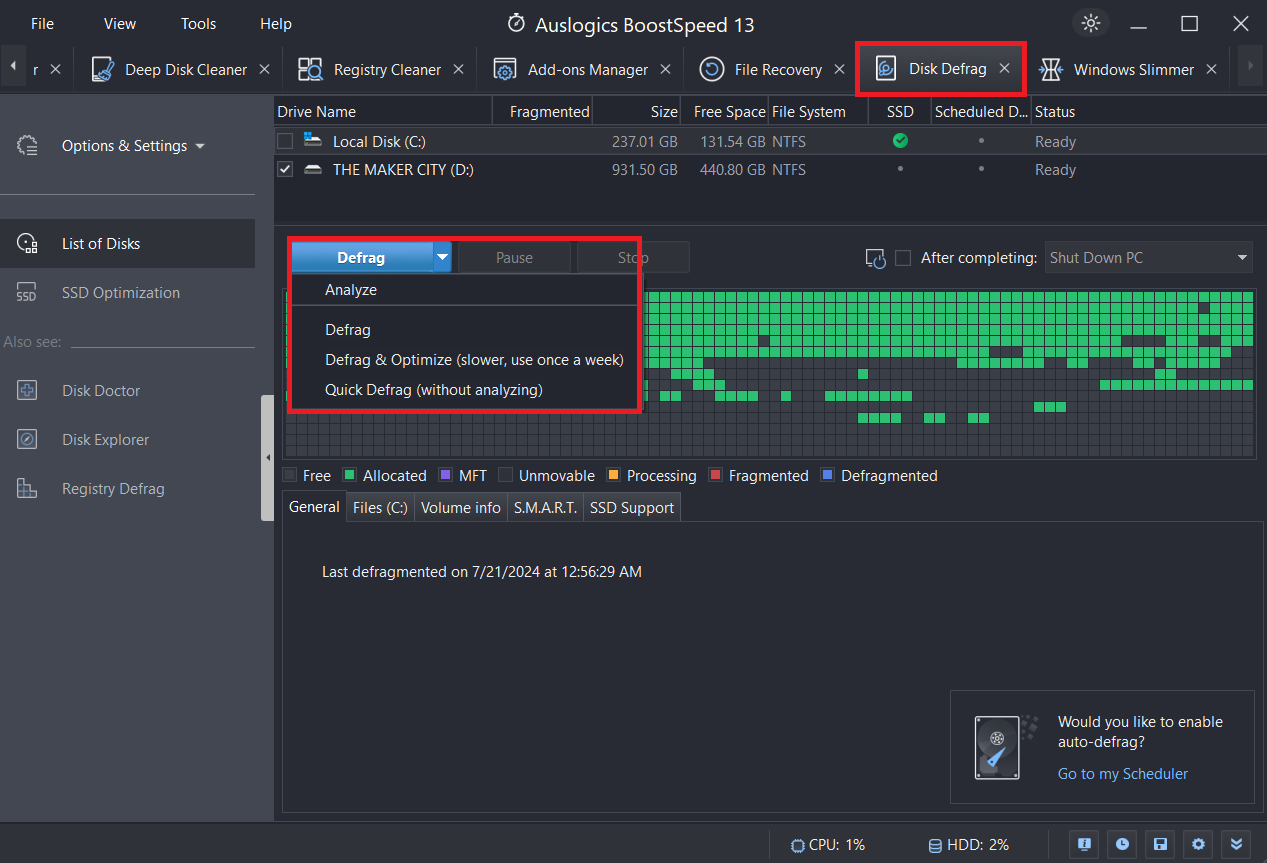
Should you switch to an SSD permanently? This guide gives you all the information you need: SSD vs. HDD: What’s the Difference?

This tool is designed to search for and remove duplicate files to get more disk space on your computer. It scans your photos, audio files, videos, documents, and even program files.
Duplicate File Finder feature uses a smart algorithm to differentiate not only file names but also their contents for accurate results.
Here’s how to clean up a PC using the tool:
- Run the BoostSpeed program, search for Duplicate File Finder on the bar, and click on it.
- Check the file types you want to look for and select the Search button.
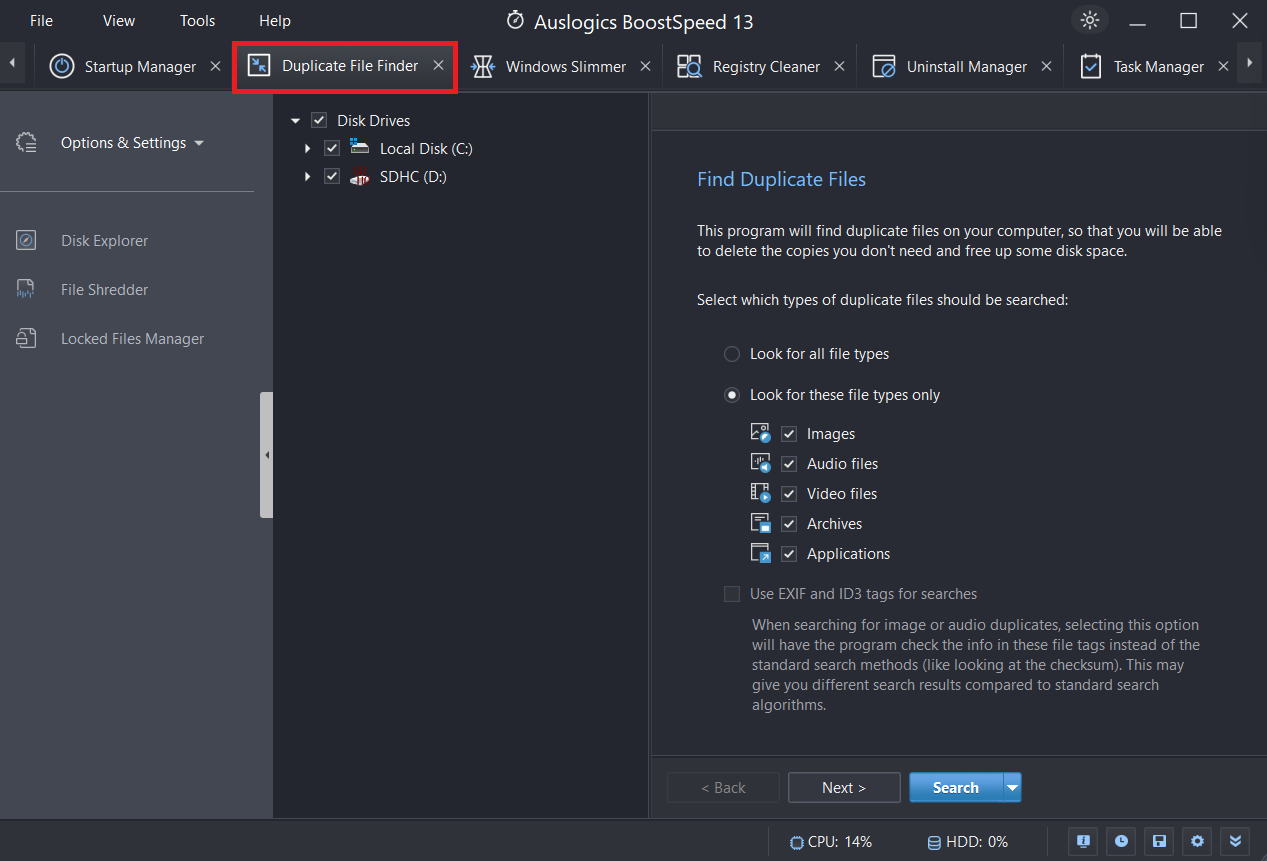

As the name implies, the SSD Optimization tool is specifically designed to boost the longevity and performance of your solid-state drive.
This feature turns on the TRIM command to help the drive manage unused data efficiently. In other words, the disk can perform write operations faster and increase the SSD’s lifespan.
Also, it disables any services it doesn’t need and, checks and installs firmware updates.
Now, let’s move forward and explore what we can do with the integrated Windows tools to clean up your PC.
It’s important to mention once again that each method described below requires your attention and manual actions.
How to Clean Up Your Computer: Explained
At the end of the day, time beats everything. Even the fastest computers begin to slow down, causing a decline in performance. Nonetheless, if you want to know how to clean up a computer to run faster, carefully go through this guide.
This is not an exhaustive list, and I’m hopeful that your computer will go back to its glory days. If you have any suggestions, let us know in the comments!
FAQ
System files are a no-go area. These are critical files that help the operating systems function properly. Also, don’t delete any files from the Windows, Program Files, or Program Files (x86) folders.
It’s also a good idea to back up your drivers before deleting them. That way, you can always roll back the changes if something goes wrong.