The “Windows resource protection cannot perform the requested operation” message can be more frustrating than other Windows codes because it shows up when you’re trying to fix another error.
It is one of the common issues associated with the System File Checker tool, which is the go-to Windows resource for just about any system files-related error.
So, what do you do when the utility you rely on to fix errors throws up its own error?
This article focuses on how you can work around the problem so that you can successfully run the SFC tool.
What Is Windows Resource Protection?
Windows Rescource Protection (WRP) is a security feature that prevents unauthorized applications and services from tampering with some Windows files and components. These components include critical registry keys, folders, and files that make up the operating system.
WRP is an essential Windows feature because modifying those vital components without the required security permissions can lead to operating system failures.
Microsoft’s Supported Resource Replacement Mechanisms allow only TrustedInstaller to modify and replace protected resources. TrustedInstaller is a component of the Windows Modules Installer (the service responsible for installing, modifying, and removing Windows Updates) that is designated as the owner of most Windows files and folders with permissions to modify them.
The System File Checker is among the Windows resources permitted to replace protected files, especially those required to start the operating system.
Why Does Windows Resource Protection Fail to Perform the Requested Operation?
Normally, the error appears when third-party applications that do not have the required permissions try to remove, change, or delete, protected system files, folders, and registry keys. That said, the SFC tool is authorized by Windows to change and replace files, so the OS shouldn’t be throwing up the error.
The error message shows up due to a number of problems. They include:
- Incorrect SFC command
- Running the SFC command without admin privileges
- Application conflicts
- Malware
- Hard Disk Errors
- The Windows Modules Installer service
- Corrupt operating system files
How to Fix the “Windows Resource Protection Could Not Perform the Requested Operation” Error
There are different methods you can apply to get SFC to complete its repair process. Some of these methods include workarounds that allow WRP to perform the operation while others directly fix any underlying file corruption or service malfunction. Let’s go through the solutions one after the other.
Run the SFC Command Correctly
Chances are, you’re trying to run the SFC tool incorrectly.
The System File Checker’s main job is to ensure the integrity of system files. Whenever you run sfc /scannow Windows Resource Protection allows it to find corrupt or missing Windows files that may be causing errors, such as BSODs. It will then attempt to replace them.
Related: How to Check Causes of Windows BSOD
To do all that, it needs access to replacement files. So, sometimes it’s not enough to just type the SFC command and hope it will work.
The DISM (inbox Deployment Image Servicing and Management) tool downloads the replacement files using the Windows Update client. You can also use a local Windows installation resource to prepare the files.
You have to ensure the replacement files are available by running the required DISM command first.
You must also see to it that you’re running the command from a local account with administrative privileges and in an elevated Command Prompt environment.
The guide below is a step-by-step process on how to properly run the SFC command:
- Open the Start menu and type
CommandorCMD. - After the results appears, right-click Command Prompt and select Run as Administrator or click Run as Administrator on the right side of the search page.

- Click Yes in the User Account Control security pop-up.
- When the Command Prompt opens as an administrator, enter the following command to provide repair files for the SFC tool:
DISM.exe /Online /Cleanup-image /Restorehealth
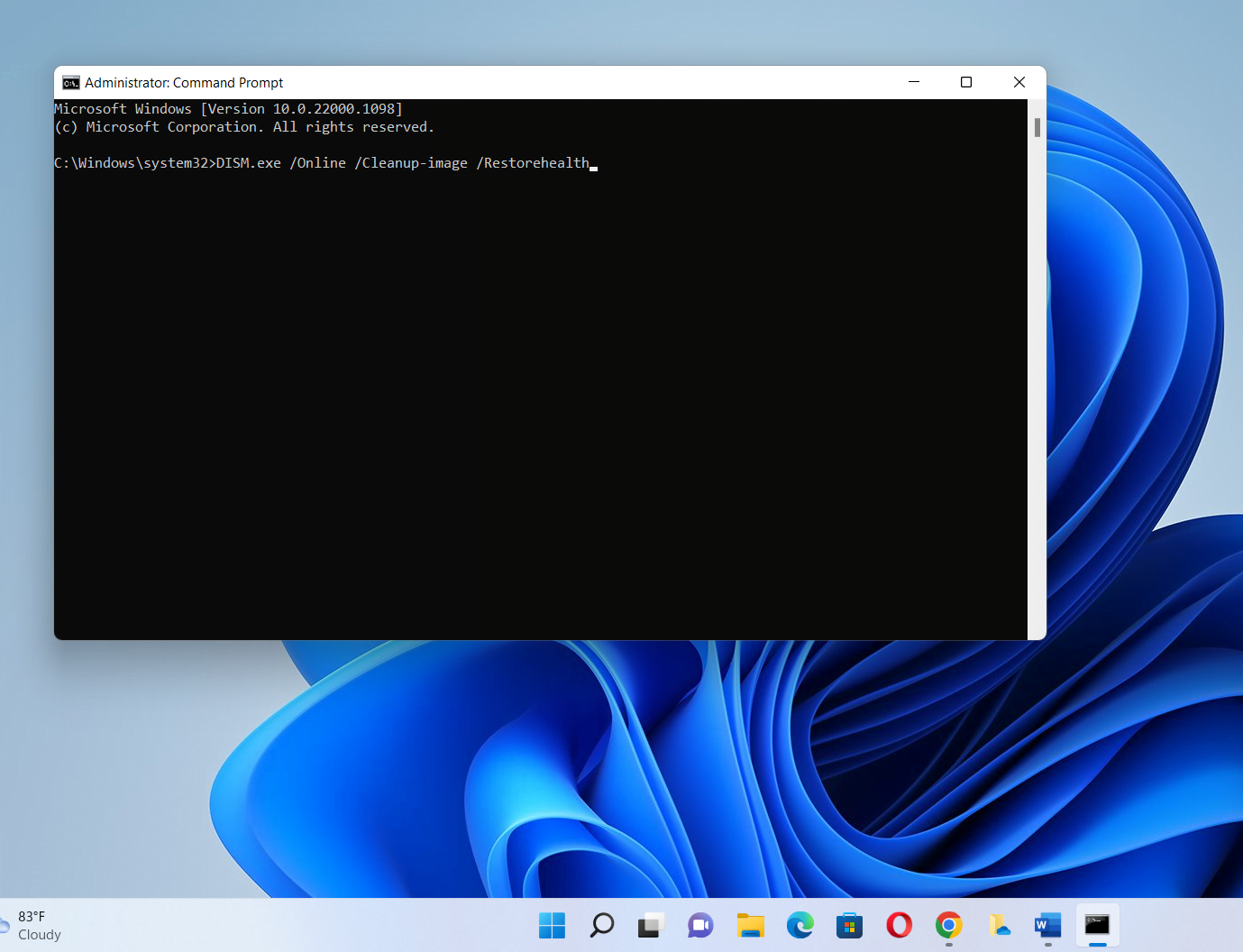
It may take a while for the DISM tool to prepare the files using Windows Update. That said, if you have issues with the WU client, you can use a Windows installation USB or DVD as the replacement source.
Connect the USB or instead the DVD, and then type the following command and press Enter:
DISM.exe /Online /Cleanup-Image /RestoreHealth /Source:C:\RepairSource\Windows /LimitAccess
C:\Repair Folder\Windows part of the command with the path to the Windows installation resource.
- Wait until the DISM command completes, then follow enter the SFC command and press
Enter:
sfc /scannow
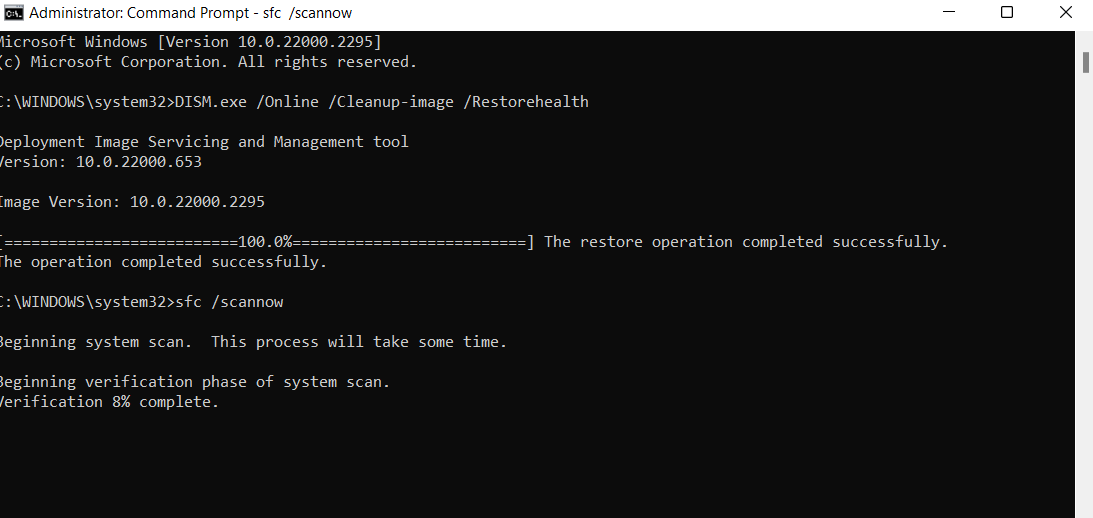
- Allow the command to complete.
If the “Windows Resource Protection could not perform the requested operation” error still appears, move on to the next method.
Run the SFC Command in Safe Mode
Safe Mode allows the command to run in an environment with minimal third-party programs and drivers. This way, application conflicts will not prevent the System File Check from completing the integrity check.
That said, before you start, go to the following path and check if the PendingRenames and PendingDeletes folders are available:
C:\Windows\WinSxS\Temp
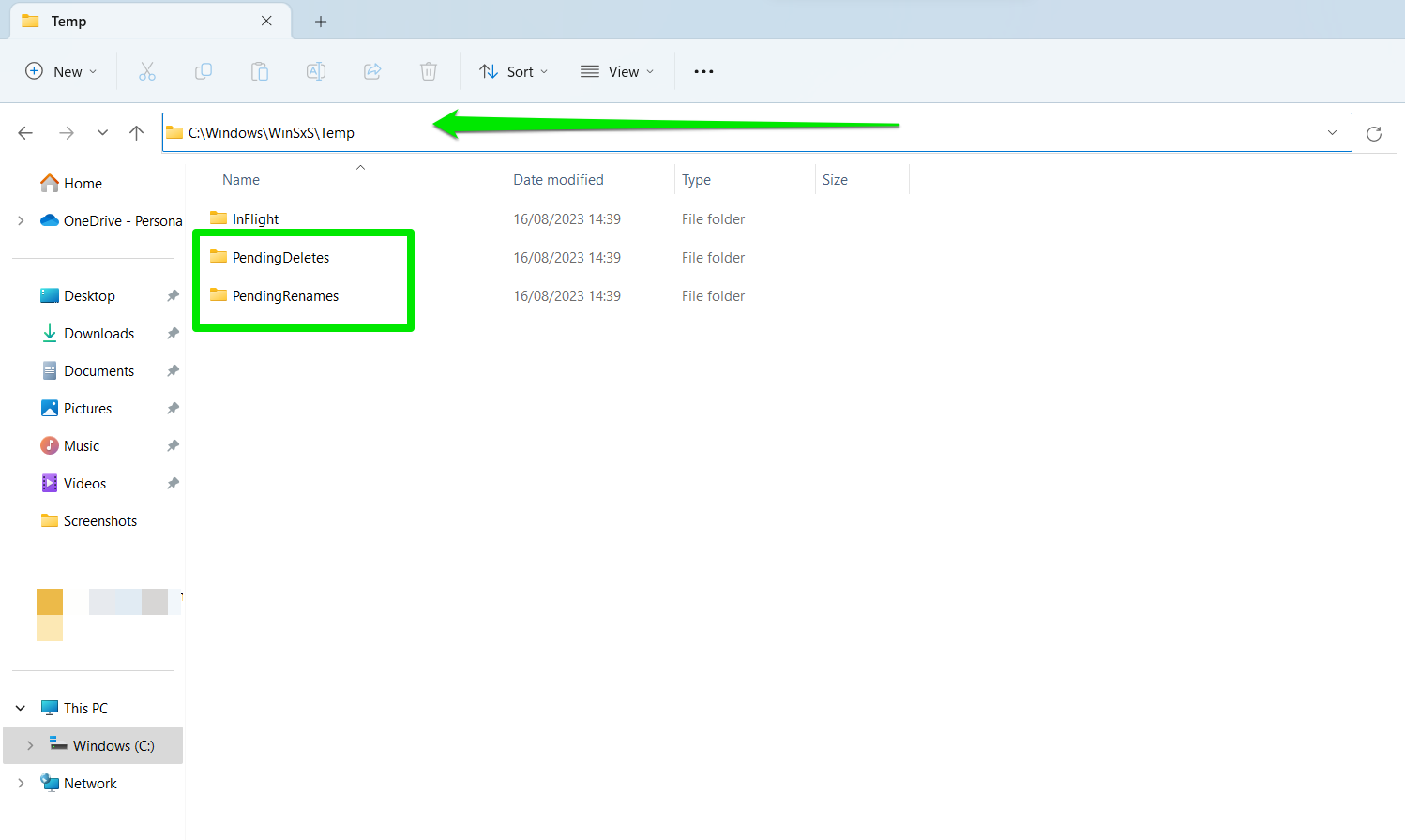
The following steps will show you how to restart your PC in Safe Mode and run the command:
- Tap the
Win+Rkeyboard shortcut to launch Run. - After the dialog box opens, type
msconfigin the text area and click OK or tapEnter.

- Go to the Boot tab after you see the System Configuration window.
- Next head to the Boot Options section, tick the Safe Boot box, and select Minimal. If you’re going to need your Internet connection, select Network.
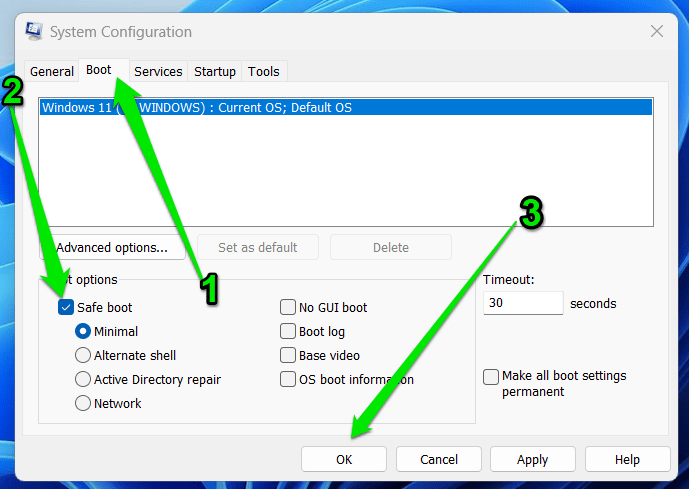
- Click the OK button.
- Select Restart when you see a prompt asking you to restart your PC.
- Open the elevated Command Prompt and run the SFC command after your computer reboots in Safe Mode.
Get Rid of Malware
Some malicious programs find a way to hijack advanced system resources and tamper with the Windows Module Installer, causing the “SFC Windows Resource Protection could not perform the requested operation” error.
You can perform a system-wide scan using your antivirus program to confirm whether this is the case and completely remove malware from your PC. Note that this scan may consume a lot of system resources and take a while to complete.
You can follow these steps if Windows Security is your primary antivirus program:
- Click the upward-facing arrow to expand your System Tray.
- Select the blue or white shield to launch Windows Security.
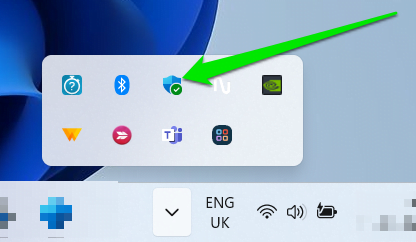
- You can open Start, type
Securityand click Windows Security in the search results. - Select Virus & Threat Protection.

- Click Scan Options.

- Choose Full Scan and click Scan Now.

After the scan completes, check if the “SFC scannow Windows Resource Protection could not perform the requested operation” error persists.
You should ideally keep your antivirus program up-to-date to ensure it can always detect and remove newly released malware applications. To update Windows Security, go to Virus & Threat protection, scroll down and click Protection Updates, and click Check for updates.
Also Read: Signs of Malware: How to Know if Your Computer is Infected
Boost Your Computer’s Security With Auslogics Anti-Malware
Related: How to Prevent Malware: Lock Down Your Online Safety
Restore Your PC
Some recent operating system changes may have altered the WMI service or TrustedInstaller, causing WRP to return the error. You can use the System Restore utility to undo those changes and try running the System File Checker again.
Related: [FIXED] System Restore Not Working in Windows 10
Run the Chkdsk Tool to Fix Disk Errors
Physical and logical problems on hard disk drives are another possible cause of the WRP error. Sometimes, the operating system may be unable to retrieve protected system resources that reside on faulty hard disk sectors.
To fix this problem, you need another diagnostic command-line utility. The Chkdsk tool is designed to check a hard disk’s file system and file system metadate in search of errors. It can also be prompted to retrieve readable files on bad sectors and fix physical and logical disk errors.
Follow these steps:
- Type
cmdin the Start menu and select Run as Administrator. - Choose Yes in the UAC warning dialog.
- Once the elevated Command Prompt window appears, type the following and tap the
Enterkeyboard button:
chkdsk.exe /f /r
Adding the Please note that if the disk contains a lot of files, the tool might run for a long time./f switch allows Chkdsk to fix errors on the drive.
/r switch allows the tool to recover readable information from bad sectors.
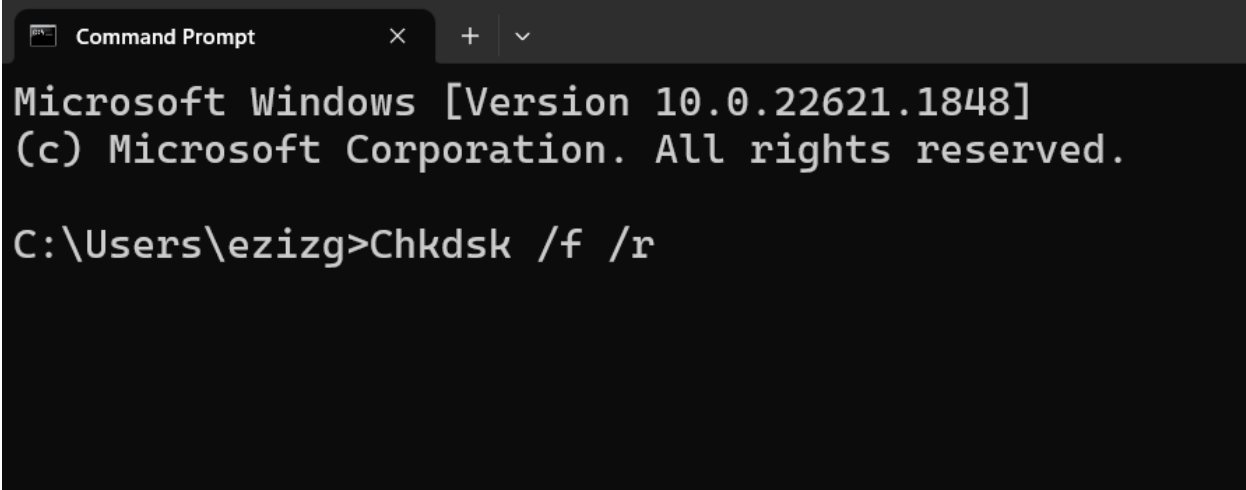
- Close your apps and reboot your PC if you choose the restart option.
Read More: How to Check For and Fix Disk Errors with CHKDSK Command
If you get the same message that Windows Resource Protection could not start the repair service after running Chkdsk, move on to the next method.
Restart the Windows Modules Installer Service
As mentioned earlier, the Windows Module Installer is a Windows service that modifies components protected by WRP. The TrustedInstaller resource is a component of that service and is integral to performing advanced operations such as installing, changing, and replacing protected system programs, including Windows Updates.
The System File Checker also relies on the WMI service to replace bad system files. Sometimes, you may need to reinitiate the service to resolve the problem.
You also have to toggle it from automatic to manual and vice versa.
Follow these steps:
- Open the Start menu and type
Services. - Select the Services application when the search results appear.
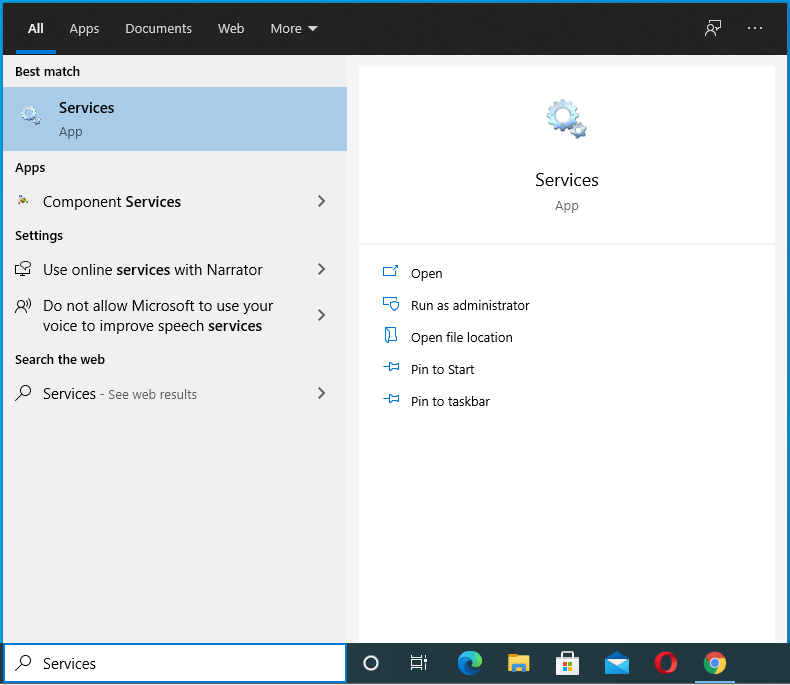
- Scroll down and double-click Windows Modules Installer.
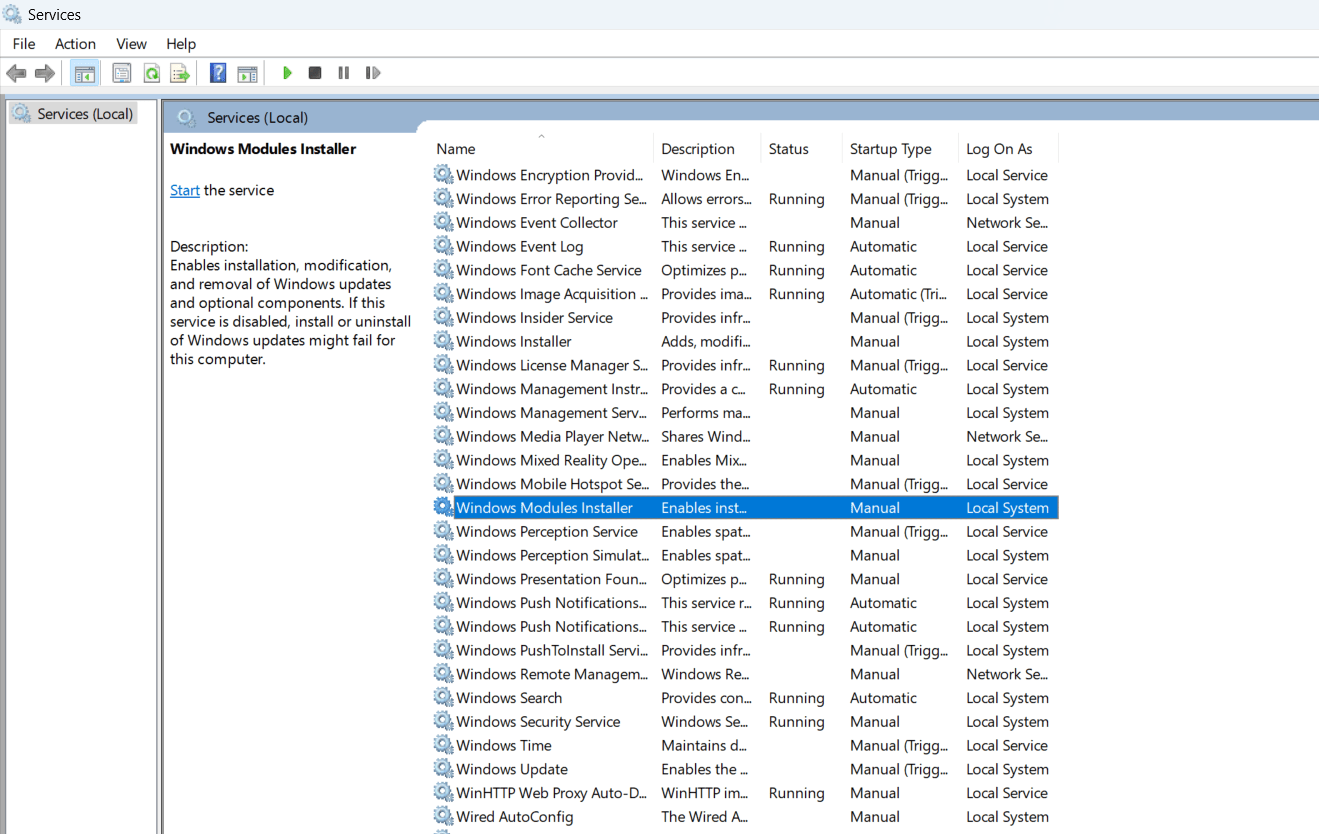
- Click Stop if it’s running, then click Start. If it’s currently turned off, click Start.
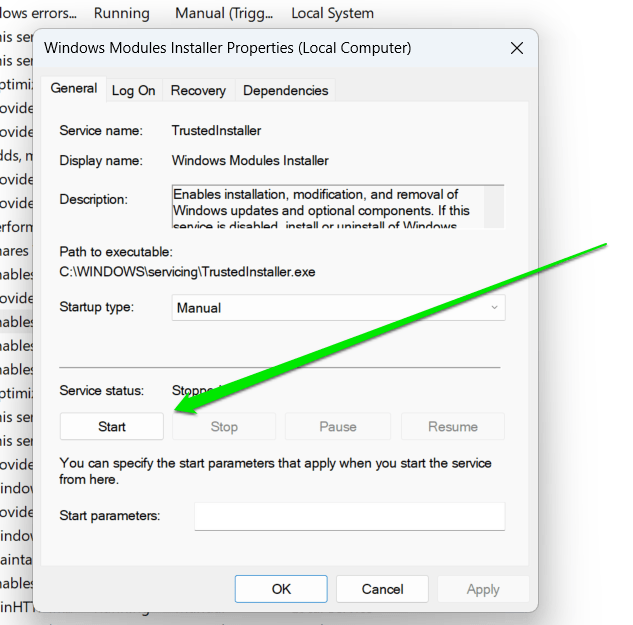
- Go to the Startup Type drop-down and select Automatic.
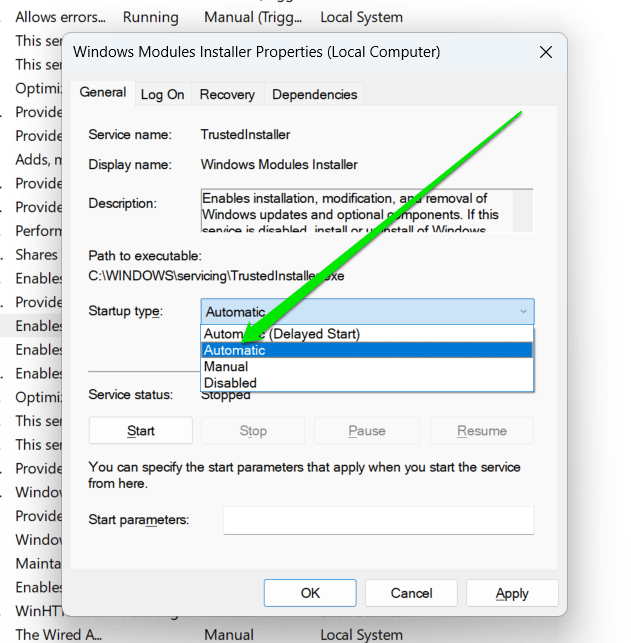
- Click the OK button.
Return to the elevated Command Prompt window and check for the “SFC Windows Resource Protection” problem.
Repair Windows
Another possible cause of the problem is corrupt system files and services. Since the SFC tool is currently unable to work, you have to look at the alternative of repairing your operating through the Windows Recovery Environment.
This method may also end up fixing the error that led you to the SFC tool in the first place.
The following steps will show you how to repair Windows:
- Open the Start menu, click the power icon, hold the
Shiftkeyboard button, and click Restart.
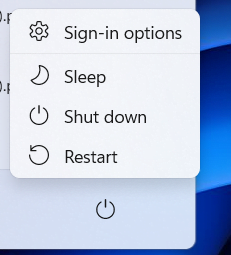
- You’ll be taken to the Windows Advanced Startup page.
- Click Troubleshoot, select Advanced Options, and click Start-Up Repair.
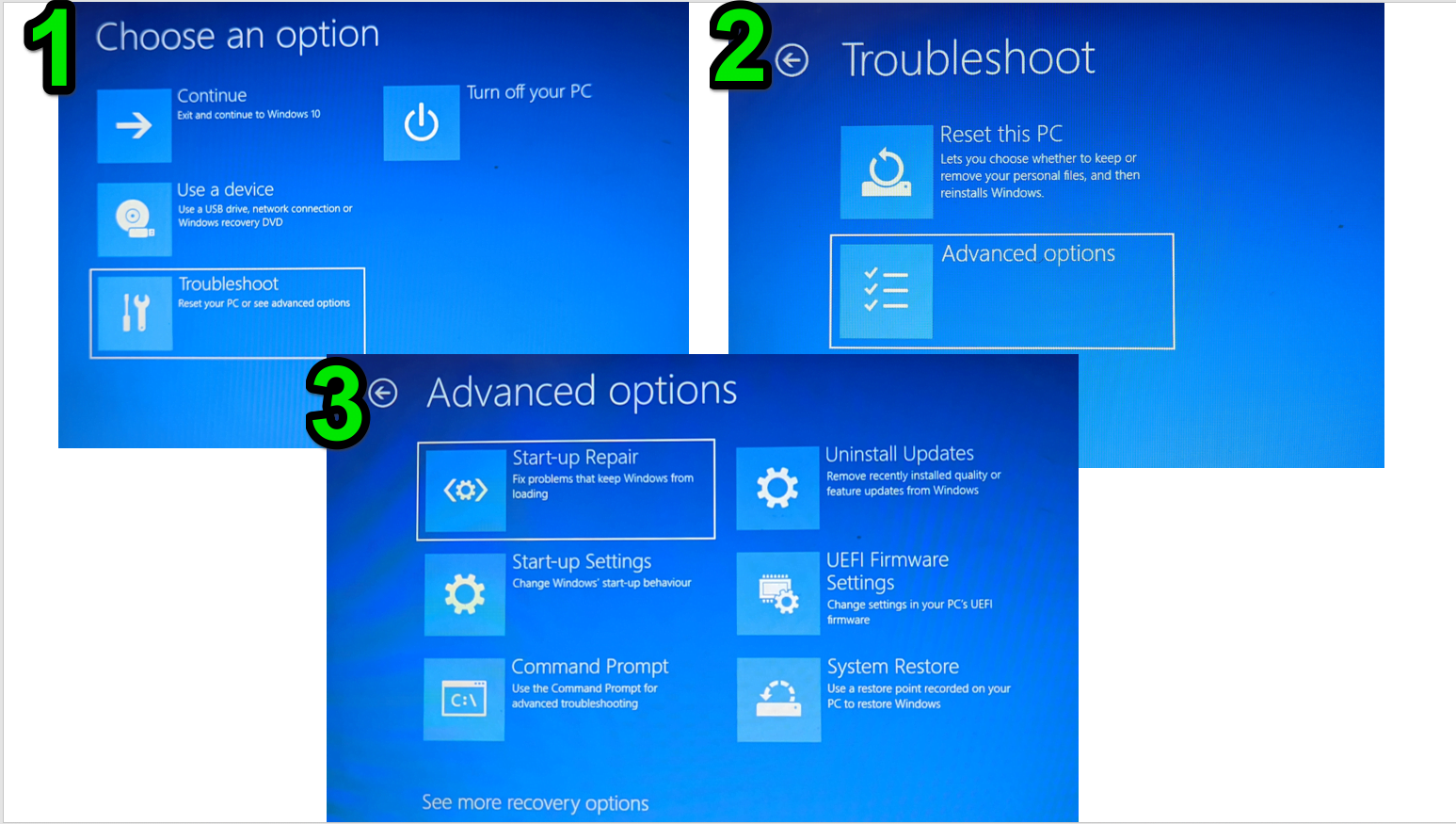
Reset Your PC
If the repair does not work, the next step will be resetting your PC. While this move isn’t as drastic as it used to be because you won’t lose your files, you still have to let go of your installed applications. Thankfully most applications like Microsoft Office save work progress to the cloud so you can continue where you left after signing in.
Also Read: Windows 10 Backup Guide: Backing Up to an External Hard Drive
We’ll show you how to initiate the reset process whether you’re using Windows 10 or Windows 11.
Follow these steps for Windows 10:
- Tap the
Windows and Xkeys together and select Settings after the menu pops up. - Click Updates & Security.
- Go to the left menu and select Recovery.
- Click Get Started under Reset PC.
- Select Keep my files after the installation wizard appears.
Follow these steps for Windows 11:
- Open the Settings application.
- Click Recovery under the System page.
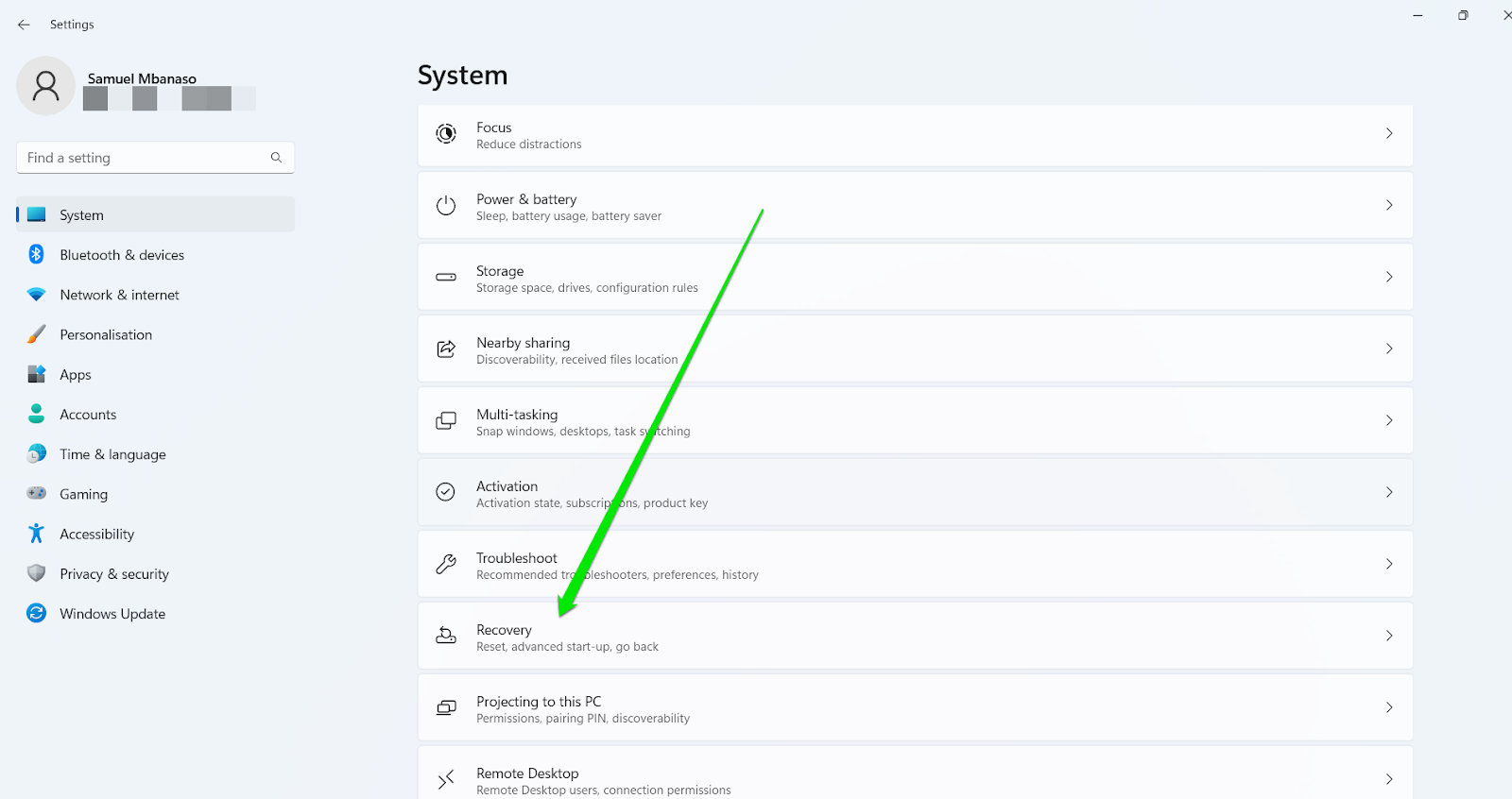
- Select Reset PC.
Also Read: Ultimate Windows Recovery Guide: How to Restore Your Windows System
Conclusion
You no longer have to deal with the annoying error and you can now fix the problem that led you to the SFC tool. Remember that if a third-party application shows the WRP error code, it’s for good reason, so there’s no need to panic.
To avoid future problems that will require you to reach for the SFC tool, ensure you run routine PC maintenance and keep your computer malware-free.
You can use Auslogics BoostSpeed to keep your computer in good sahep. The tool regularly checks for junk files and removes them, rids your registry of unwanted and potentially harmful keys, and takes care of your hard drive to prevent system file errors.
FAQ
sfc /scannow, and hit the Enter key. Note that you may have to run the DISM tool first for the best results.
sfc /VERIFYONLY command.
sfc /scannow Windows Resource Protection performs security checks to confirm that the tool is authorized to modify system files. After that, the utility will check for broken files and attempt to fix them.
sfc /scannow command in an elevated Command Prompt environment.



![[FIXED] “Windows resource protection cannot perform the requested operation”](https://www.auslogics.com/en/articles/wp-content/uploads/2023/09/shutterstock_1429078628-2-1-e1732078204432.jpg)