You can make Windows 11 look like Windows 10 if you want to keep working in a familiar environment.
Windows 11 came with radical UI changes after about 6 years of Windows 10. That’s a long time to feel at home with the operating system, especially after Microsoft assured users Windows 10 would be the last version of the OS.
But Windows 10’s end of life is already close, and you may have to finally install Windows 11. While you can’t completely retool the new OS to look and work exactly like the previous version, you can tweak things here and there.
Do You Have to Make Windows 11 Look Like Windows 10?
I’ll admit that experiencing the differences between Windows 11 and Windows 10 for the first time may not be great for Windows 10 proponents. But I’ll also argue that you can feel comfortable with the OS with time, and when you do, it’s not all that bad.
But making some changes can ease your transition until you feel at home again. So, consider settling for things you can easily tweak. Using third-party apps may hurt performance and cause application conflicts since they’ll eat into your system’s resources.
How to Make Windows 11 Look Like Windows 10
Your quest to make Windows 11 look like 10 will take you around the operating system a bit, depending on how many changes you want to make. I’ll cover how to revert UI features using the settings app, third-party programs, and Registry Editor.
Option 1: Change the taskbar’s position
These steps will show you how to make Windows 11 look like Windows 10 by realigning the taskbar:
- Press
Win + Ito open the Settings window. - Select Personalization in the left pane.
- Go to the main window, scroll down, and select Taskbar.
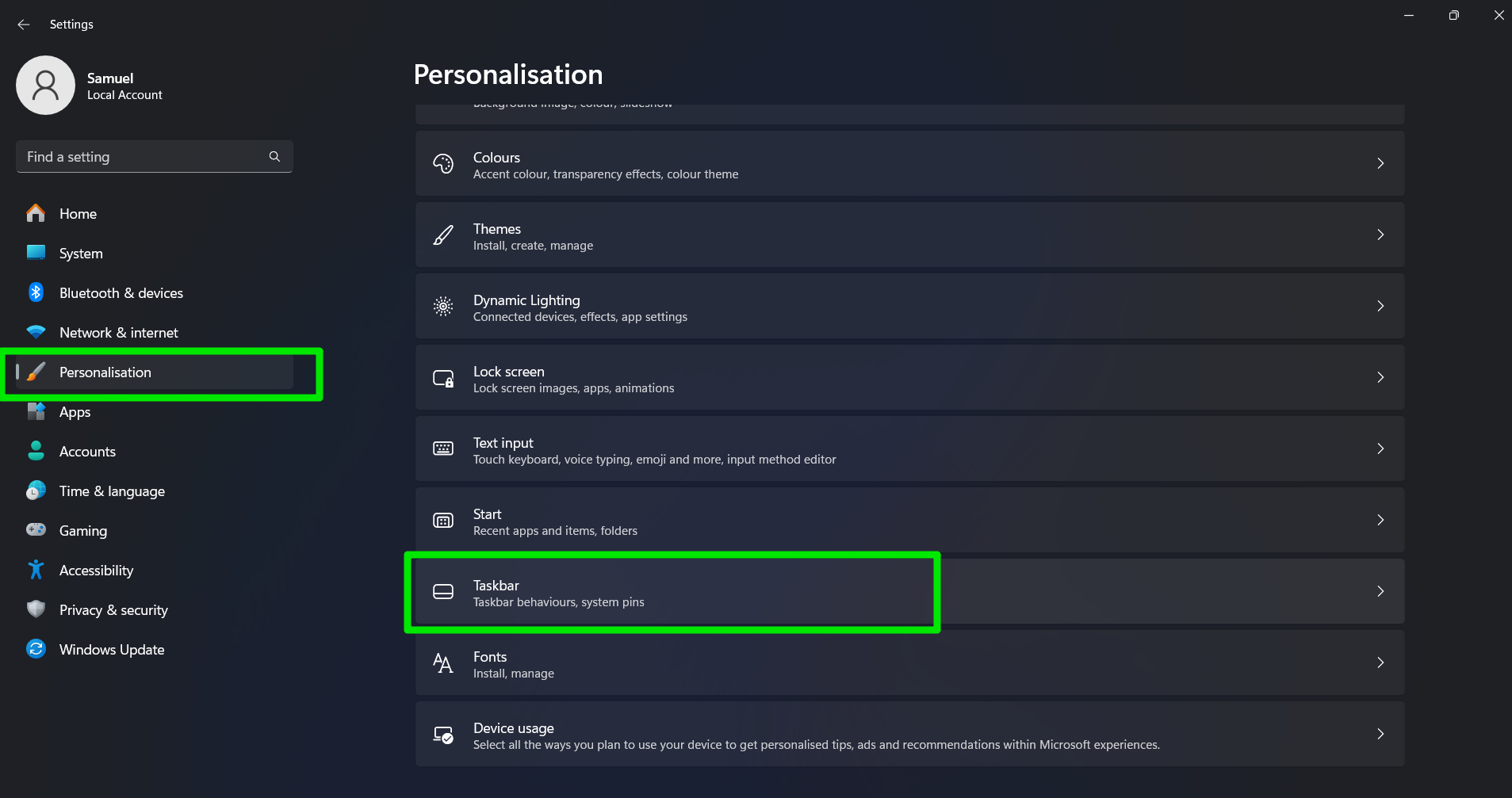
- Scroll through the Personalization > Taskbar page and expand Taskbar behaviors.
- Open the Taskbar alignment drop-down and select Left.
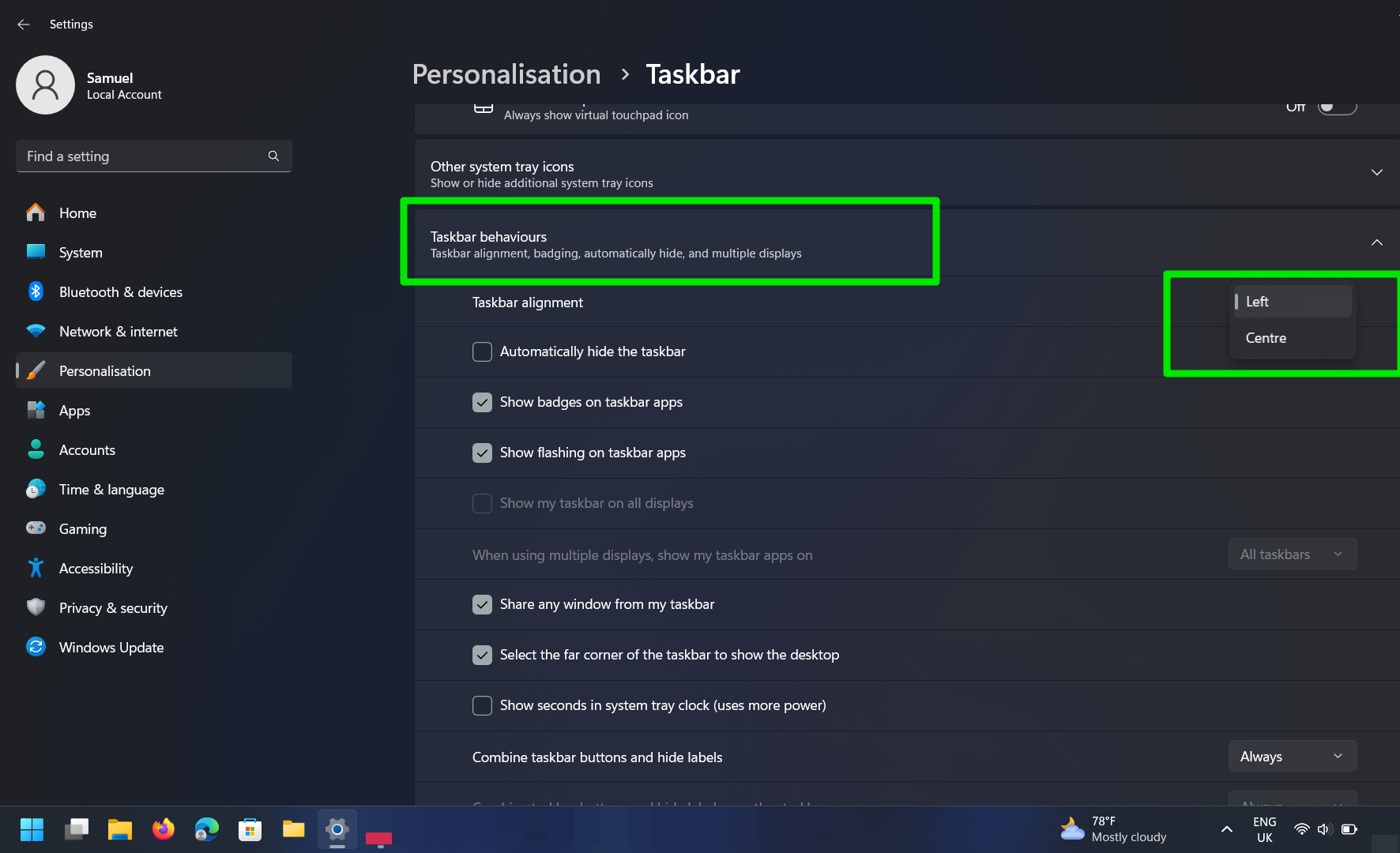
Your Start button will now be docked to the left where you’re used to seeing it, and the widgets icons will move to the right. The Start menu will also open on the left side of your screen but will remain the same with its rounded corners, icon arrangements, and search bar.
You can also remove your search bar, Copilot, Task view, and widgets icons here. Scroll up to the Taskbar items section and turn off the switch beside each item. For Search, click the drop-down menu and select Hide.
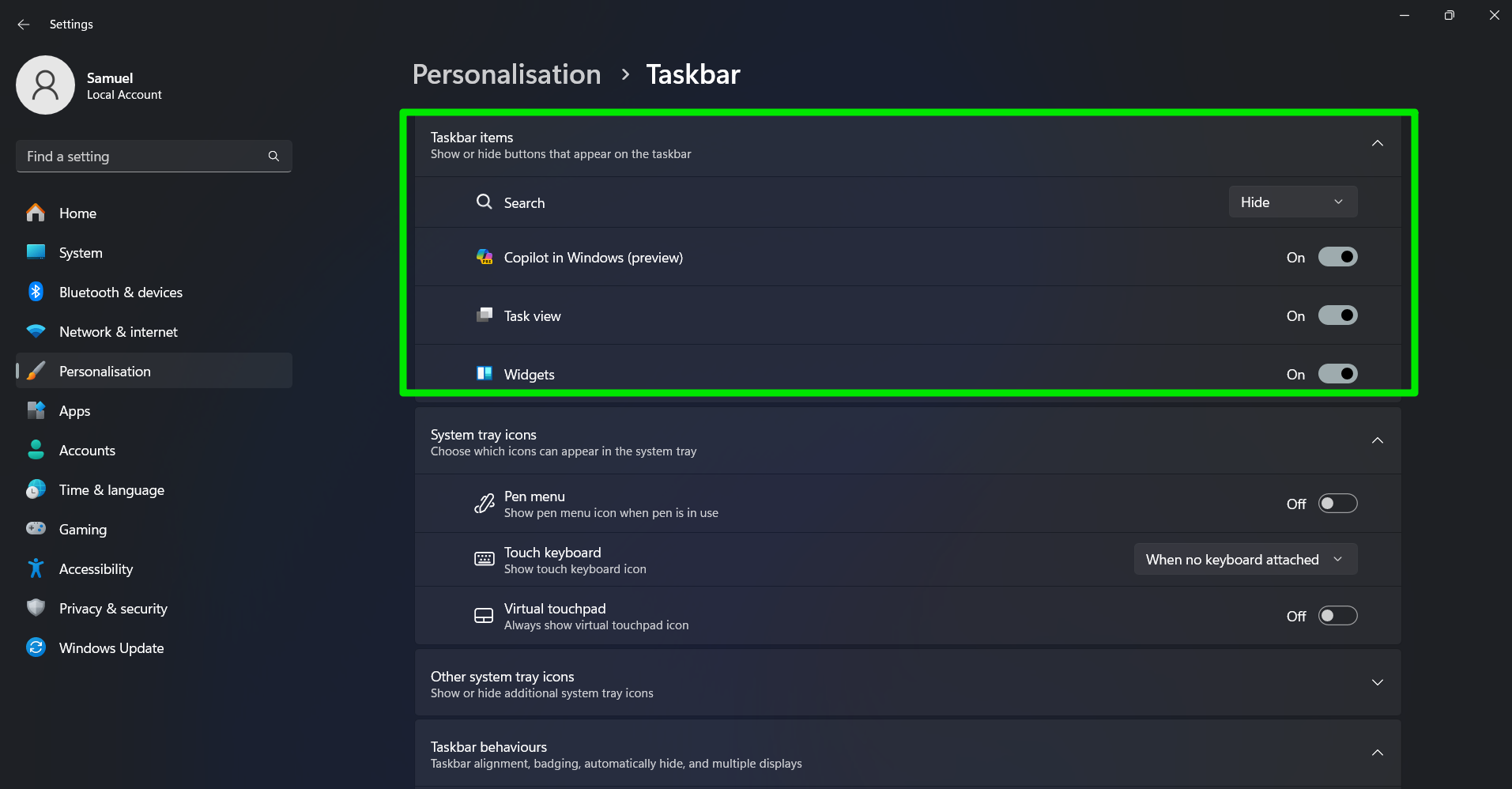
Win + S shortcut to open Search.Windows 11 also now lets you ungroup your taskbar if you’ve never been a fan of grouped taskbar icons. Go to the Combine taskbar buttons menu under Taskbar behavior to choose a setting.
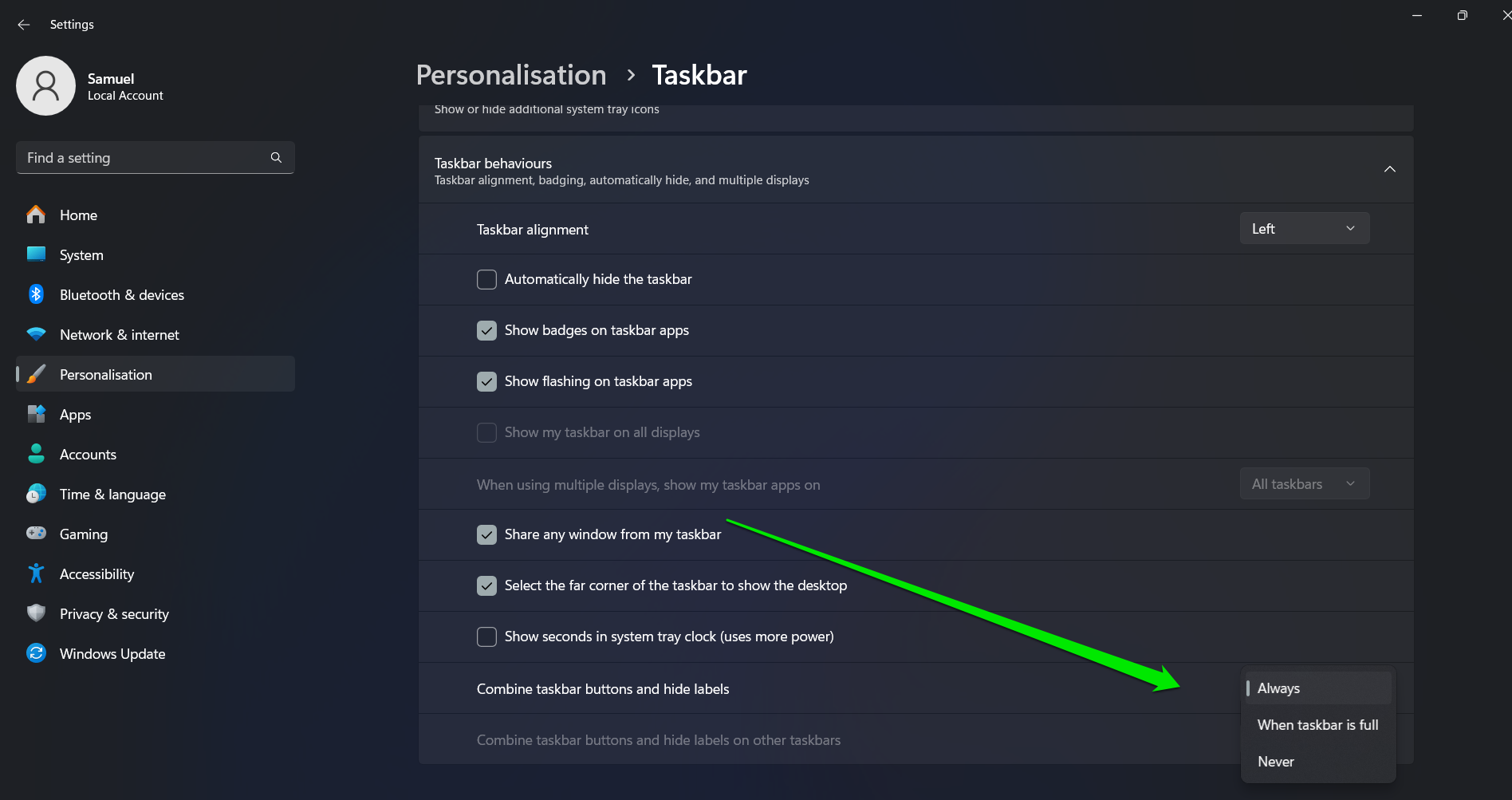
Option 2: Customize the Start menu
Windows 10’s Start menu remains one of the things that users miss the most. They consider it more useful and versatile than Windows 11’s version. You can go to Settings > Personalization > Start to customize the start menu however you see fit. However, the Settings app only lets you do things like remove icons and slightly change the Start menu layout.
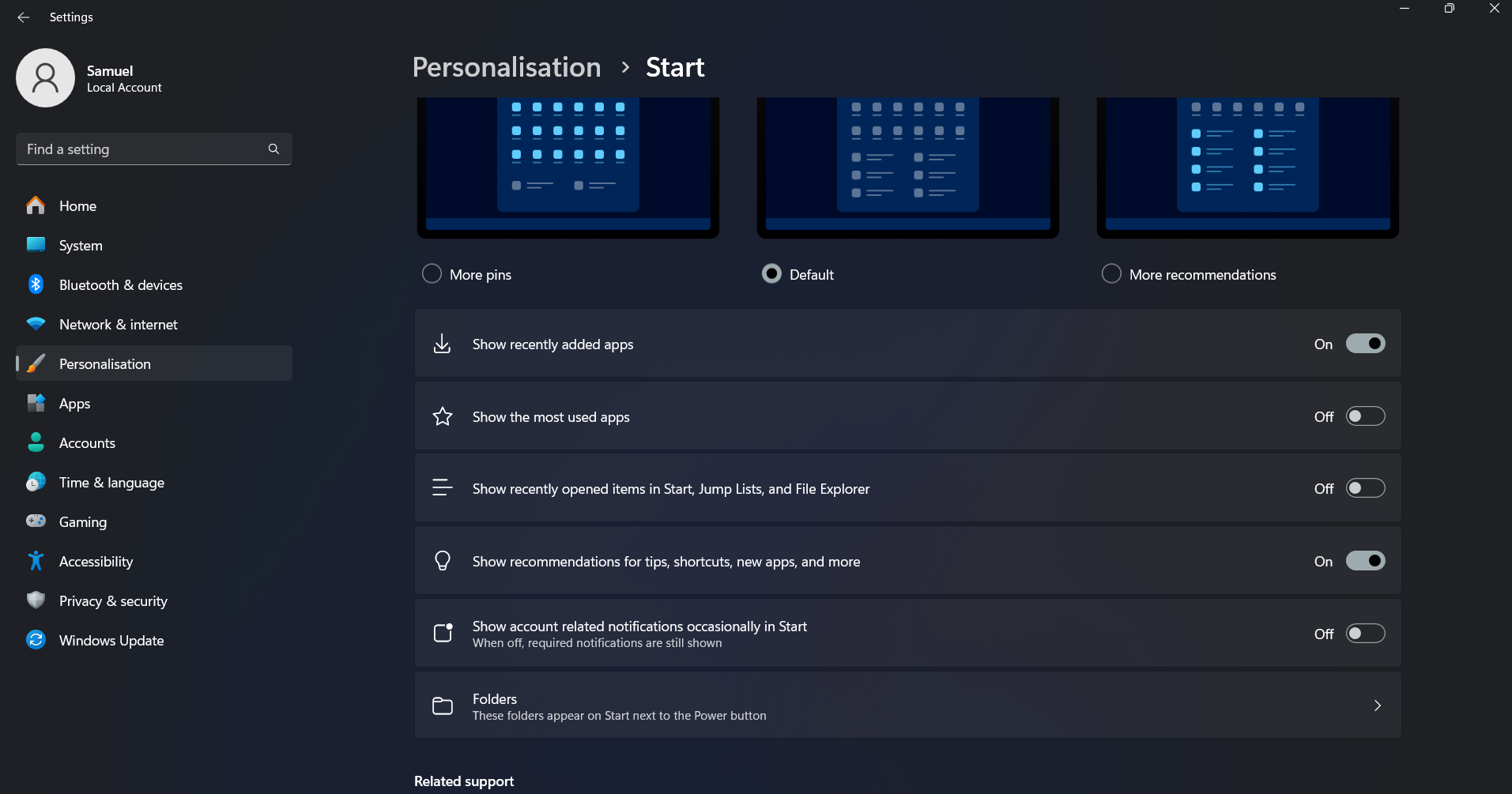
You’ll need third-party apps to truly make Windows 11 look like Windows 10 when it comes to the Start environment. There are free options, such as Open-Shell, and paid apps like Stardock’s Start11 and StartAllBack, which cost $5.
Open-Shell only allows you to apply a Windows 7-style Start menu, although you can try out different skins to bring it closer to Windows 10. Ensure you uncheck the Classic IE and Classic Explorer options during installation to avoid getting an older Windows Explorer version.
Start11 and StartAllBack are better at making the Windows 11 Start menu like Windows 10’s one than Open-Shell. They are easier to use, and Start11 does not require downloading extra files.
They can also help you apply some taskbar changes to make it look more like Windows 10’s. However, you may want to keep Windows 11’s Quick Settings over Windows 10’s Action Center.
Option 3: Remove rounded corners
Rounded corners are another hallmark of the Windows 11 design change. While I don’t have any issues with them, they still put some people off. The bad news is that there are no settings or third-party options available to remove them. Your only option is sacrificing a bit of smoothness and other features.
The trick is to prevent your dedicated graphics card from rendering your operating system’s graphics. You can do that by turning off hardware acceleration or disabling your graphics card through the Device Manager window.
To turn off hardware acceleration, right-click your desktop, select Display settings, click Graphics > Change default graphics settings, and then toggle off the switch for Hardware-accelerated GPU scheduling. You must restart your computer for changes to take effect.
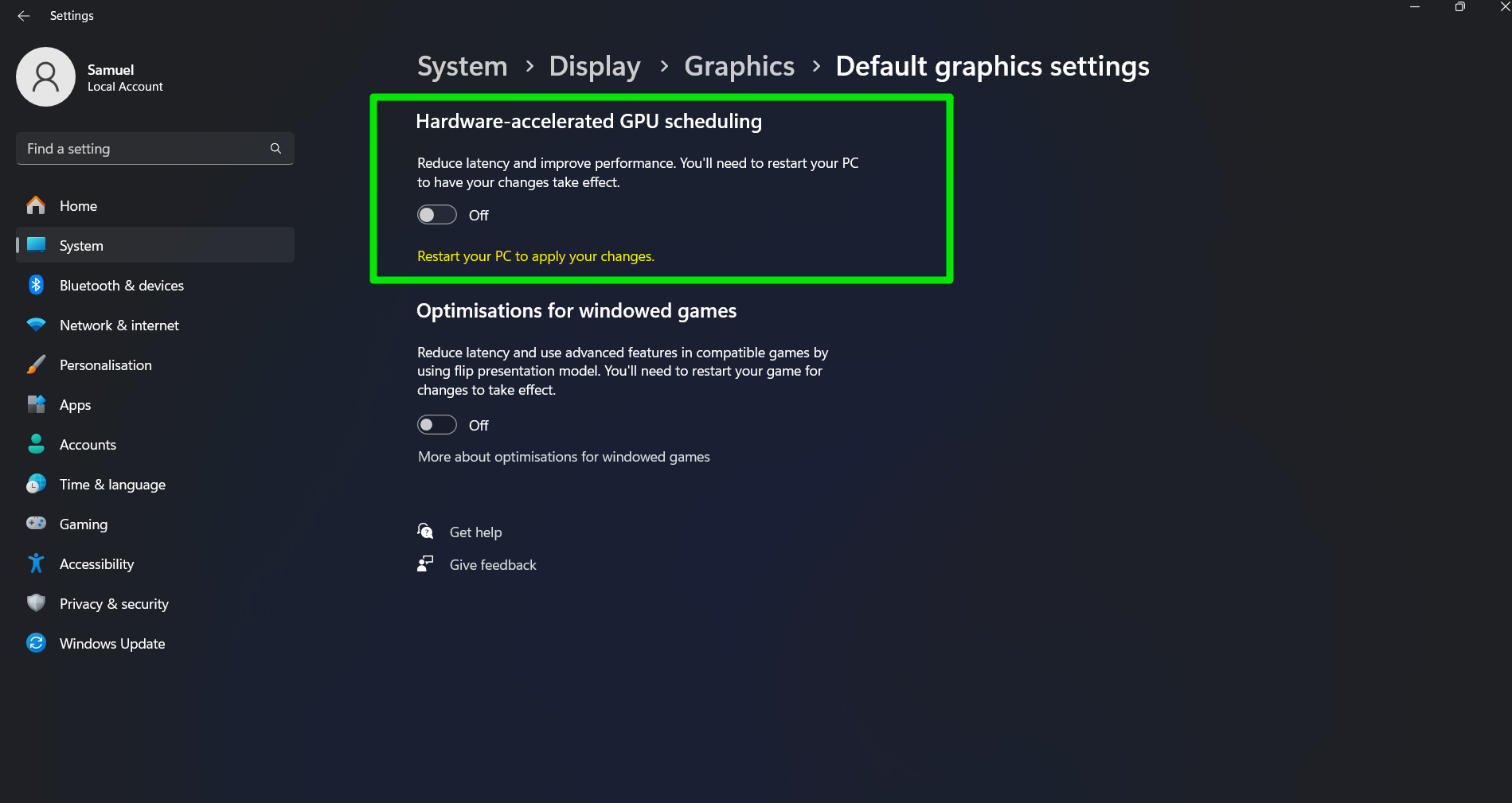
Disabling your GPU involves opening the Device Manager (right-click Start and select Device Manager), right-clicking your GPU (under Display adapters), and selecting Disable device.
Option 4: Change icons
Apart from making the Windows 11 Start menu like in Windows 10, reverting to familiar PC icons can also bring you closer to Windows 10’s environment. But note that you don’t have many options. The icons you can change are limited, and you have to download a Windows 10 icon pack.
That said, you can follow these steps to change what you can:
- Download a Windows 10 icons pack ( I used Winaero’s Windows 10 10125 icon pack).
- Launch the Settings app and select Personalization in the left pane.
- Select Themes and then click Desktop icon settings at the bottom of the page.
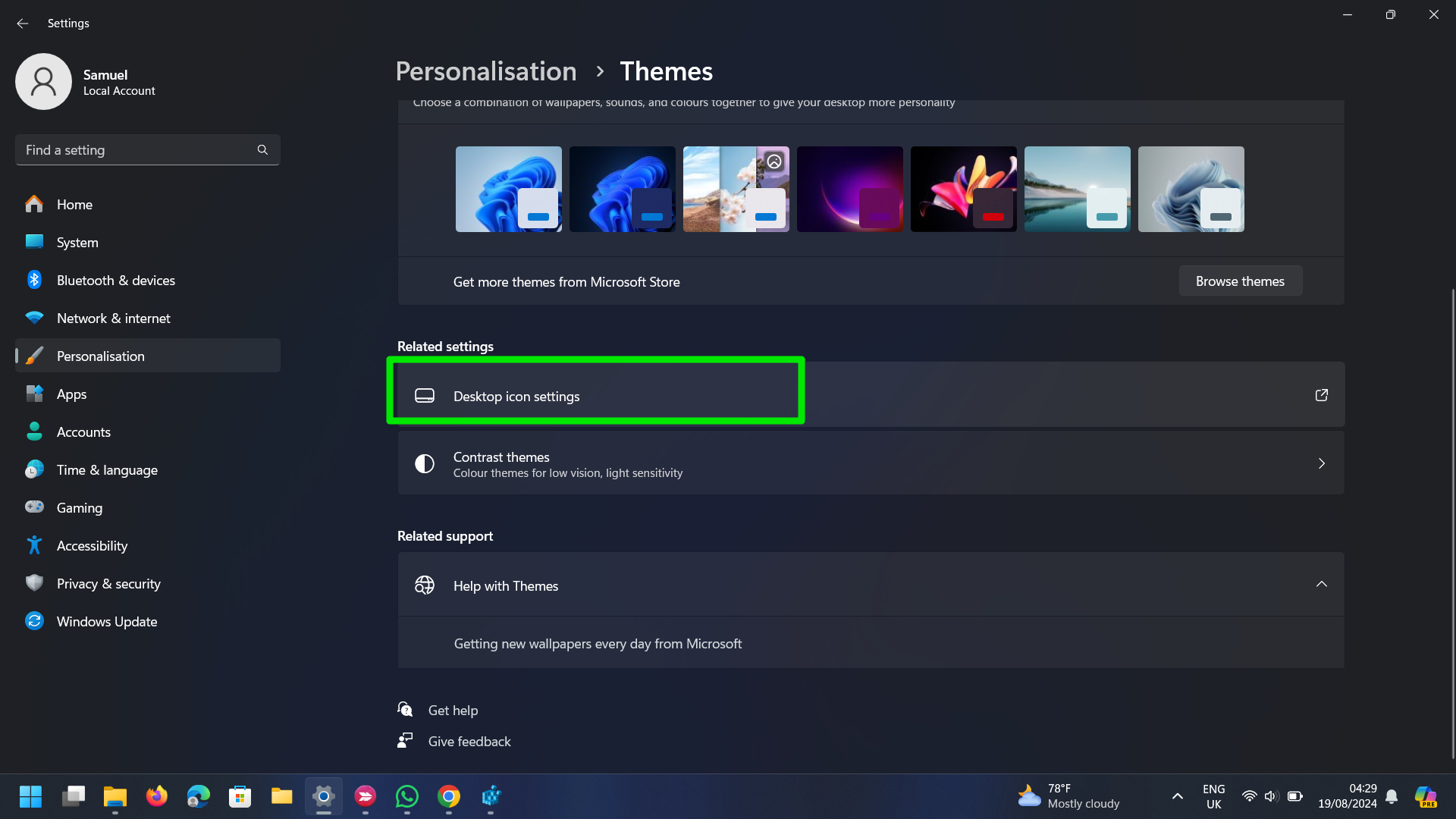
- Once the Desktop Icons Settings dialog window appears, select the menu you want to change and click the Change Icon button.
- Browse to the folder where you saved the Windows 10 icons pack, select the icon you want, and click the Open button.
To change any folder’s icon, right-click the folder, select Properties, and switch to the Customize tab. Next, select Change Icon under Folder icons.
Once the Change Icon dialogue opens, select Browse, navigate to the icons folder you downloaded, and open the icon you want. Select the icon and click the OK button.
Option 5: Restore Windows 10’s classic File Explorer
The easiest way to bring back the old File Explorer is by opening Windows Tools (formerly Windows Administrative Tools) through Control Panel or Start menu.
Head to the Control Panel window, open System and Security, scroll down, and select Windows Tools. Typing “Windows Tools” when you open the Start menu is another way to launch it.
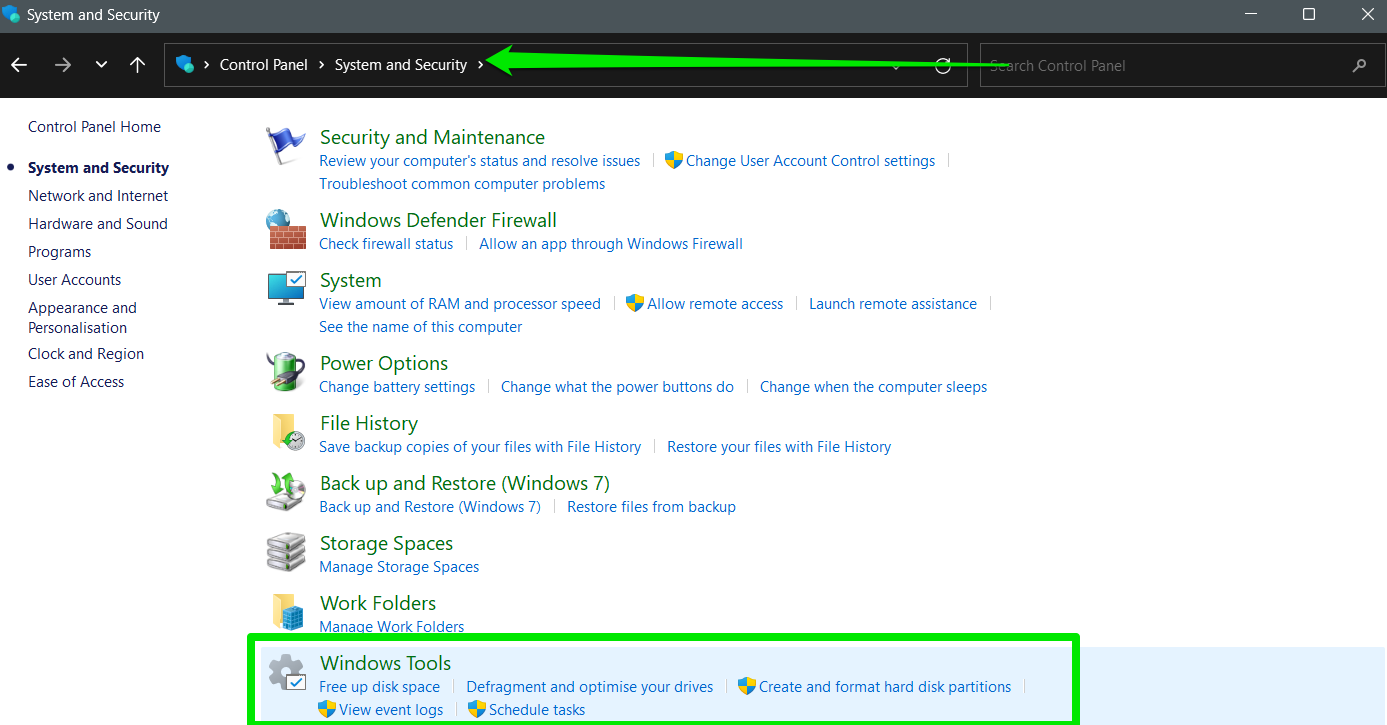
The downside of using Windows Tools is that opening a folder in a new File Explorer window returns you to the Windows 11 look.
Using the Registry Editor
If you want to change your entire File Explorer to the classic Windows 10 version, you have to use the Registry Editor.
Editing the Windows Registry is quite risky, as you’ll be adjusting low-level settings. There’s no telling what could happen if you make the wrong changes, as even Microsoft warns that you may have to reinstall Windows.
That’s why I recommend creating a system restore point right now before you start. That way, you’ll avoid reinstalling Windows if any error occurs.
Follow these steps to change the File Explorer menu:
- Open the Start menu and type “regedit.”
- Hit Enter and select Yes when UAC pops up.
- Go to the left side of the Registry Editor window and expand HKEY_LOCAL_MACHINE.
- Now, drill down to:
SOFTWARE\Microsoft\Windows\CurrentVersion\Shell Extensions
- Select the Blocked key under Shell Extensions. If you don’t see it, right-click Shell Extensions, select New > Key, and rename the key to Blocked.
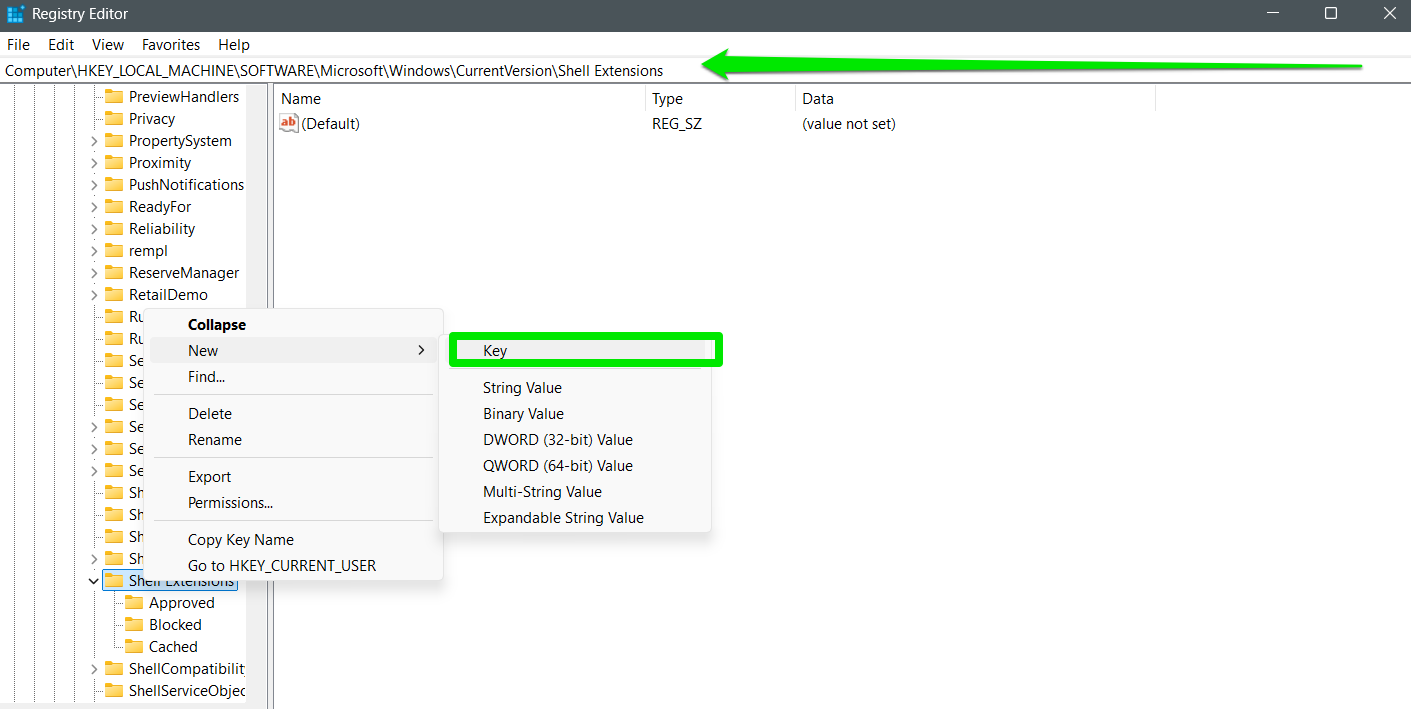
- After selecting the Blocked key, right-click anywhere on the right page, select New > String Value, and rename the string value to the following:
{e2bf9676-5f8f-435c-97eb-11607a5bedf7}
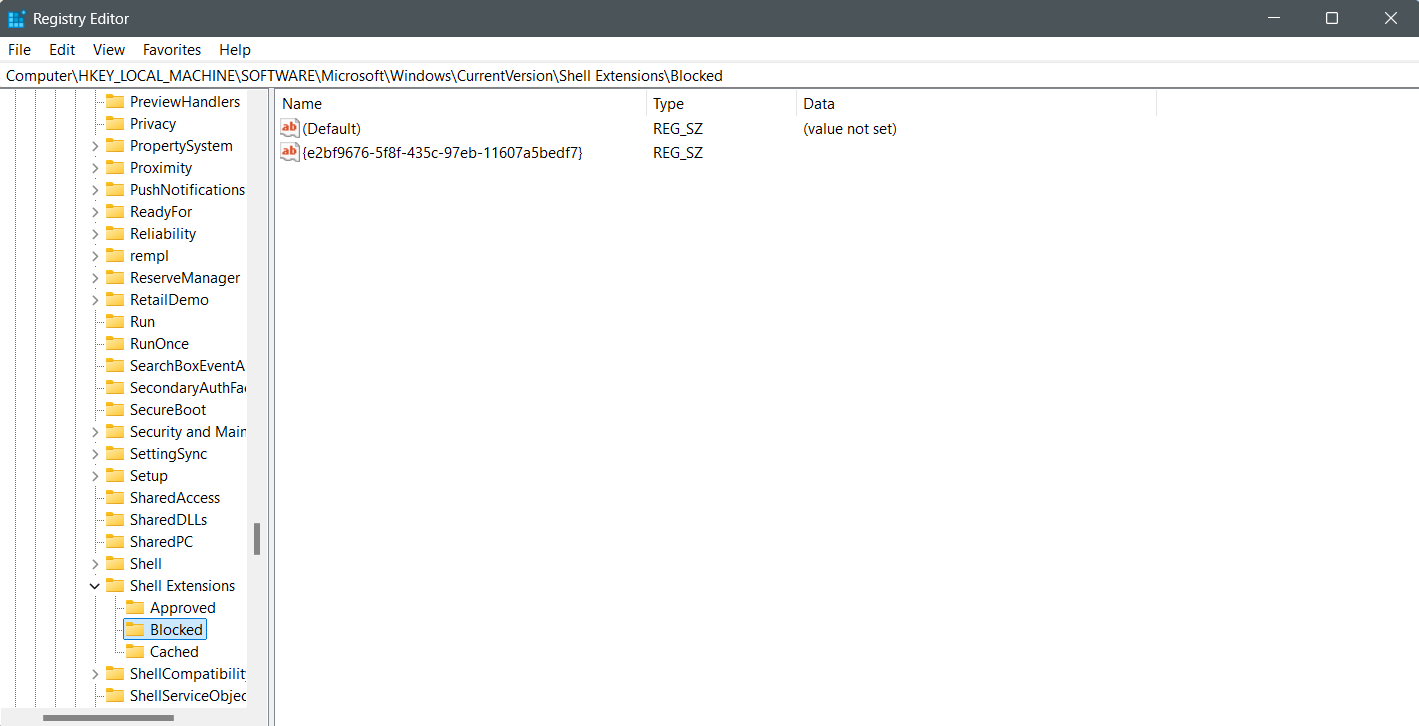
- Restart your computer for the changes to take effect.
Option 6: Revert to the classic Windows 10 taskbar
- Open the Registry Editor and go to the following key:
HKEY_LOCAL_MACHINE\SOFTWARE\Microsoft\Windows\CurrentVersion\Shell\Update\Packages
- Right-click the right page, select New > DWORD (32-bit) Value, and rename the new DWORD UndockingDisabled.
- Double-click the UndockingDisabled DWORD, type “1” in the Value data field, and click OK.
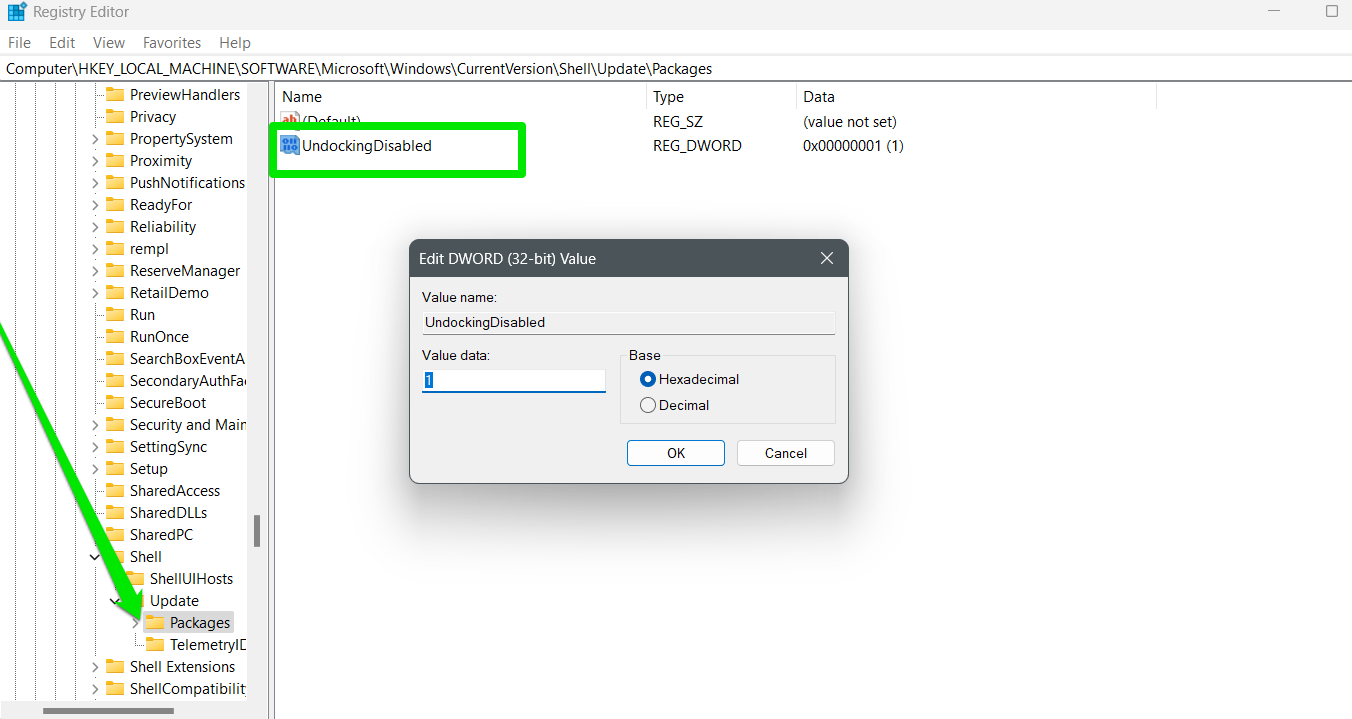
- Restart your computer.
If you notice glitches or bugs, return to the Registry Editor window and change the value of the UndockingDisabled DWORD to 0 to revert your changes. You can open the Registry Editor through the Run window. Press Win + R and enter “regedit” in the text field.
Option 7: Use the Windows 10 wallpaper
The Windows 10 wallpaper is one of its most iconic symbols. If you maintained that wallpaper throughout your Windows 10 days, applying it would be one of the best ways to make Windows 11 look like 10.
You can go to sites like Wallpapers.com and Imgur to download Windows 10 background pictures. You can also navigate to C:\Windows\Web\Wallpaper\Windows on a Windows 10 computer and copy the img0.jpg file. Right-click the file you copied or downloaded and select Set as desktop background.
Make Windows 11 Look Like 10: You Can Do More
Learning how to make Windows 11 look like Windows 10 is an ongoing process. You can find other neat registry tricks and use third-party applications like WinAero and open-source projects like ExplorerPatcher to revert to some classic interfaces. Remember to always create a system restore point before making registry changes.



![[Simple Tweaks] How to Make Windows 11 Look Like Windows 10](https://www.auslogics.com/en/articles/wp-content/uploads/2024/08/Simple-Tweaks-How-to-Make-Windows-11-Look-Like-Windows-10.png)