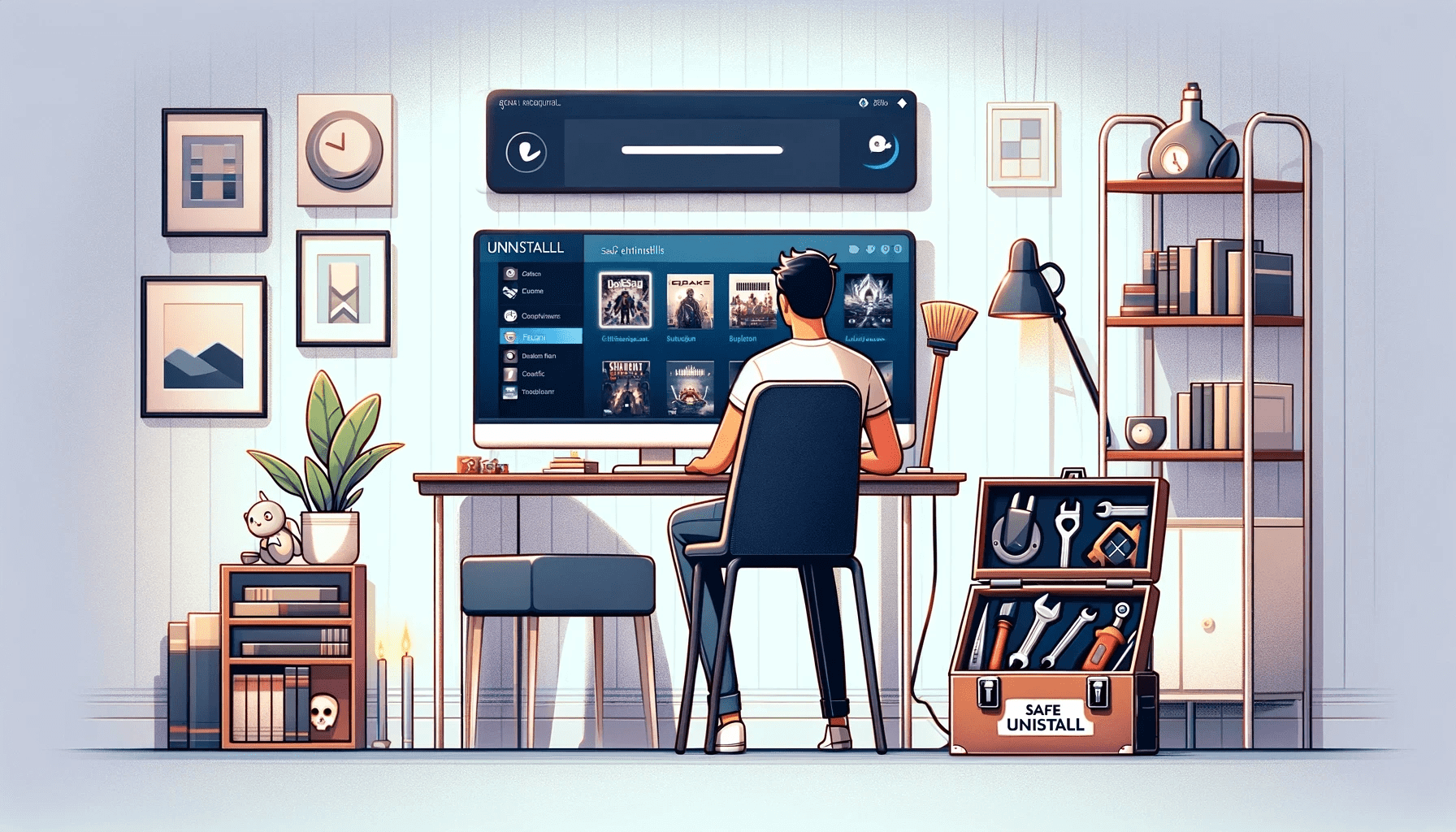Steam has an extensive library of fantastic and popular games. But let’s face it, some of their games are not so great. So, if you want to uninstall Steam games, those games should go.
If you’re looking to free up some space, keep reading, because we’ll show you how to uninstall games on Steam.
The process is not difficult, and the methods we’ll show you only take several steps.
Let’s quickly get into it!
How to Uninstall Steam Games
If you want to know how to uninstall Steam games, go through the solutions we’ve outlined below. But before you do that, please read this important note:
If you’re planning on reinstalling the games in the future, move the “steamapps” folder from the Steam directory. This will prevent the game files from being deleted.
Method 1: Use Auslogics BoostSpeed’s Uninstall Manager
Learning how to delete Steam games with Auslogics BoostSpeed is easy. Yes, it’s an all-in-one tool that helps your PC to operate at its best.
One of those features is the Uninstall Manager. Here’s how it works:
So, if you want to uninstall both the Steam app and the game files, you’ll have to do it separately. Use this method if you want to keep your game files.
- Visit Auslogics’ website, download, and install BoostSpeed.
- Launch the program and click All Tools.
- Then, look through the tools and search for Uninstall Manager.
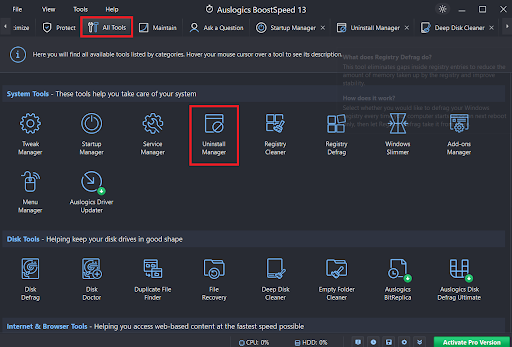
- When the Uninstall Manager opens, search for Steam and click to uninstall.
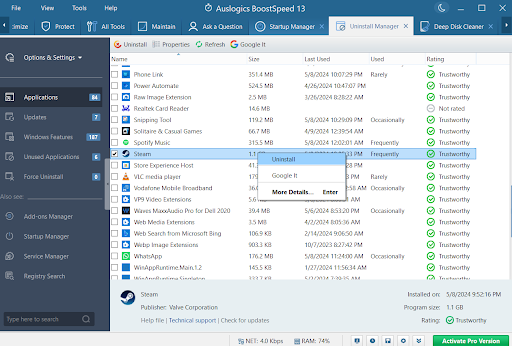
Related: How to Uninstall Programs and Delete Unnecessary Files in Windows 10
Method 2: Use Steam client to uninstall Steam games
You can delete Steam games using Steam client, and you can follow the below steps to do that. But, sometimes, the client may automatically or randomly uninstall your games.
If you experience such situations, please use Auslogics BootSpeed’s uninstaller discussed in the previous section to remove the game.
- Launch and sign in to your Steam client.
- Then, click the Library tab and search for the game you want to delete.
- Right-click on the game, select Manage, and click on Uninstall to delete the game.
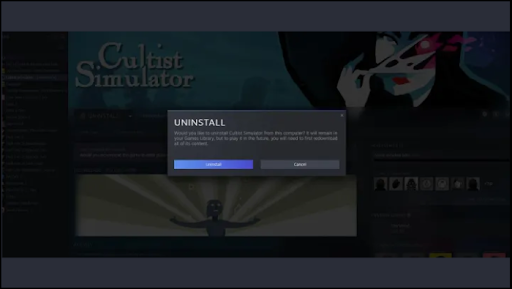
Related: Follow these Easy Steps to Uninstall Steam on Windows or Mac
Method 3: Manually delete your Steam games
There are two things I want to point out here:
- This method will completely delete the game files, including any associated files, from your computer. So, if you don’t want to delete the games themselves, but just the Steam client, proceed with other methods.
- This method is a bit complex compared to the other methods. If it’s too technical for you, use other methods in this guide.
Here’s how to uninstall games on Steam using the manual method:
- Open your File Explorer and search for the Steam installation folder. The path may be something like this: C:\Program Files (x86)\Steam.
- Click on the steamapps folder and select the common folder.
- You’ll see all the games you’ve installed in the common folder. Search for the game’s folder you want to uninstall and delete it
Related: How to Fix Steam Disk Write Error in a Few Steps
Method 4: Uninstall Steam games via Windows
- Click on the search field and type Control Panel.
- Select Uninstall a program.
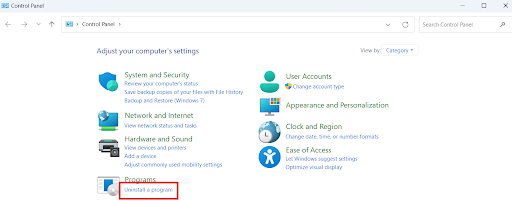
- Search for the game you want to delete and click Uninstall.
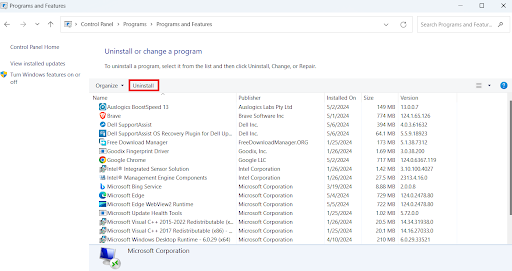
You’ll see a confirmation window appear on your screen. Click on it to start the process.
Related: How to Effectively Speed Up Steam Downloads
You can use the methods we’ve discussed in this guide to do that.
Then, click Help and select Steam Support. After that, click the game you want to delete and select I want to permanently remove this game from my account.
This should remove the game from your Steam library.
Conclusion
Do you need to know how to uninstall games on Steam? If you want to make space for new games or prepare for reinstallation, then yes.
If you want to reinstall a game, it’s necessary to uninstall it first to update it, fix issues, or adjust the settings.
Go through the methods we’ve discussed in this guide to uninstall Steam games.
Please share this article with your friends and loved ones if it has been helpful. If you have any additional tips, share them in the comments below!
FAQ
Then, restore it on the new PC using the Steam client. If both PCs are connected to the same network, you can use Steam’s Sharing feature to access the games on your new computer without transferring them.
If it’s not working, check to see if there are any updates or downloads pending. Then, restart your computer and try uninstalling the Steam game again. This should do the trick.
If you want to uninstall the Steam game files, you’ll have to do it yourself by deleting the steamapps folder in Program Files. This is usually the path location: C:\Program Files (x86)\Steam\steamapps.