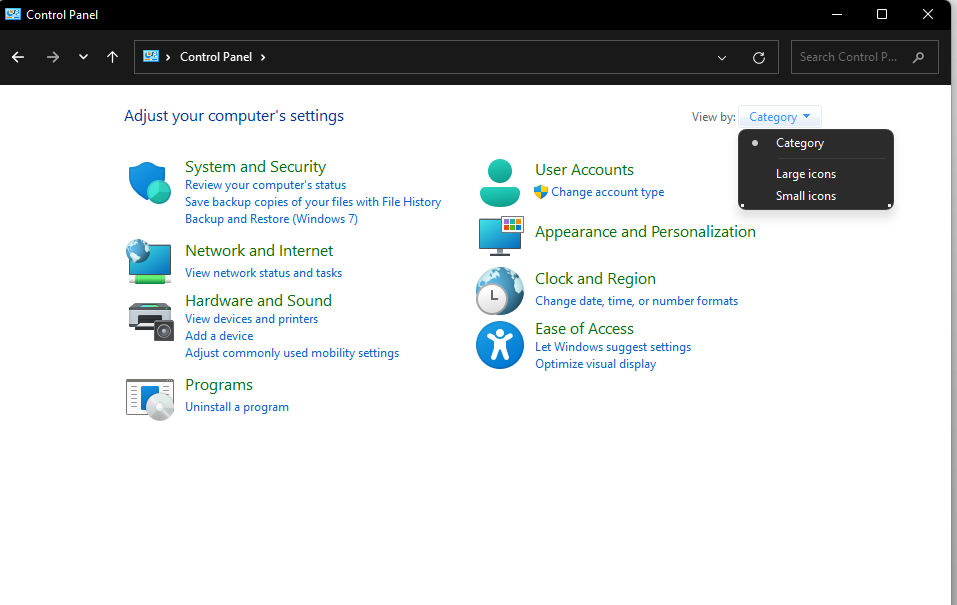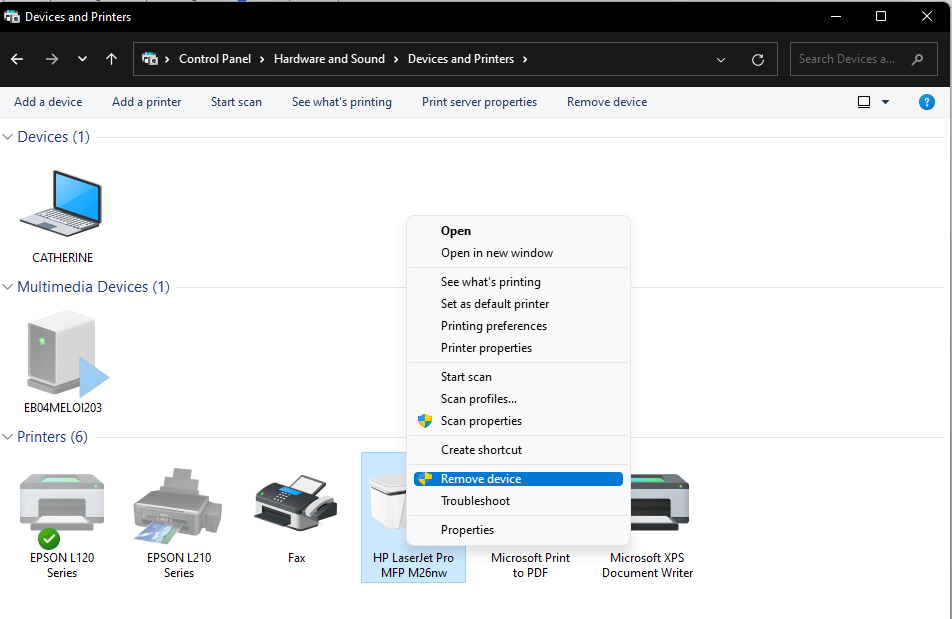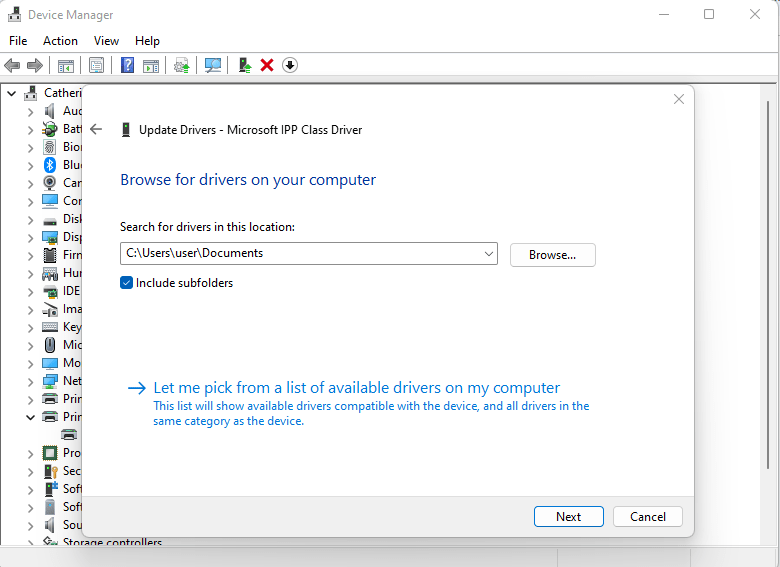- Understanding Drivers: What Are They?
- Why Does My Printer Say “Driver is Unavailable”?
- How to Fix “Printer Driver Is Unavailable” on Windows 10 or 11
- Fix 1. Apply a Windows update
- Fix 2. Update the Printer Driver Automatically
- Fix 3. Manually update the printer
- Fix 4. Completely Reinstall Your Printer
- Fix 5. Use the Generic Printer Driver
- HP Printer Driver is Unavailable: What Is It and How to Fix?
- Conclusion
While using your printer, you might get an error message saying that your “Printer driver is unavailable”. What do you do in this situation?
The printer remains an important tool, especially in the office. With it, you can print, scan and copy documents and share them around.
If a reliable printer suddenly malfunctions and throws up that error message, it may be linked to an outdated or incompatible driver. It could even be that the printer driver became faulty and stopped responding to system commands.
Of course, not every printer issue is software-related. It could be due to wear and tear on an old printing device. A printer that has fallen into disuse or underuse may also not work so well when put back in action. Dust, dirt, paper bits and caked ink may also cause obstructions and even damage the printer.
Still, most of the time, the “printer driver is unavailable” error boils down to a software issue linked to the printer driver installed on the computer. If the problem goes unresolved you will not be able to carry out print jobs.
If the issue occurs on your Windows 10/11, don’t let it deter you. The error can appear on many printers, though HP printer users have made the most reports. There are easy fixes that will make your printer start working again in no time.

Understanding Drivers: What Are They?
Before we delve deep into the definition of the error, let’s begin with understanding what a driver is.
The printer driver links the OS to your printer so the former can read and understand the hardware specifications and abilities of the latter. It also decodes print instructions into a language that the printer can understand. Without it, no printing, scanning or copying job can happen.
Most printers, especially the newest ones, have dedicated drivers on Windows 10 or 11. Each driver is optimized to get the best out of its counterpart printer. Hence, the PC may not detect the printer if you’ve installed the wrong driver or wrongly configured the correct one.
Even so, some printer models can use the generic printer drivers built into Windows 10/11. This gives you an extra option if you’re unable to use the printer-specific driver for whatever reason. Though a generic driver likely won’t function as well as a dedicated one, it’s still better than nothing.
Also Interesting: How to Rename a Printer in Windows 10?
Why Does My Printer Say “Driver is Unavailable”?
Several instances of the unavailable printer driver error are linked to a software upgrade. Users who recently made the jump to Windows 10/11 from an earlier version may find that the process damaged some device drivers. Your printer or its driver might also be incompatible with your current Windows version.
This happened by design on the part of Microsoft. Unlike earlier versions, Windows 10/11 doesn’t have backward compatibility with certain devices. If your printer happens to be one of them, your options are limited to downgrading your OS or getting a new printer.
This error can also happen when the printer driver isn’t installed at all. Some plug and play printers may actually require manual driver installation. The driver could have also been mistakenly deleted by your security software. It could also be installed incorrectly, meaning neither the printer nor the OS is able to interact with it.
In rare cases, you may experience the unavailable printer driver error because of a corrupt file or driver. This becomes more complicated if the driver in question is the latest version you can use. You may need to downgrade or uninstall the software and hope it works.
So, why does my printer say the driver is unavailable? The possible causes of this error message are the following:
- Outdated drivers: If your computer has outdated printer drivers, it may not be able to recognize the new printer you are trying to connect. In this case, you may need to update the printer drivers to resolve the issue.
- Corrupted drivers: If the printer drivers on your computer are corrupted, they may not be able to communicate with the actual hardware, and you may receive the “printer driver is unavailable” error message.
- Hardware conflicts: If your computer has hardware conflicts, it cannot communicate with the new device, resulting in such an error message.
- Missing driver files: If the printer driver files are missing, damaged, or deleted from your computer, you may receive the “Printer Driver is Unavailable” error message when trying to use the printer.
- Incorrect driver installation: If the printer driver is not installed correctly, your Windows computer may not be able to communicate with the printer, and you may receive the error message.
- Faulty hardware: If the printer itself is faulty, it may not be able to communicate with your computer, and you may receive the “Printer Driver is Unavailable” error message.
- Incompatible or Damaged Printers: Your printer may not be compatible with Windows 10 or may be malfunctioning. This could be due to a hardware issue, such as a broken part or an electrical issue.
- Software Conflict: If you have recently installed any new software, this can also result in the Windows 10 Printer Driver is Unavailable error message. If the new software is not compatible with your printer, it could cause this error to occur.
In any case, it is important to determine the exact cause of the error before attempting to fix it. If you are unsure what the cause of the error is, it is best to contact an experienced technician for assistance.
Also Read: Why Is My Printer Offline? Quick Fixes to Get It Back Online
How to Fix “Printer Driver Is Unavailable” on Windows 10 or 11
If you keep getting the “Printer driver is unavailable” error when you try to print something, you need to apply some fixes. Here are five possible solutions that can get your printer up and running:
- Apply a Windows update
- Update the printer driver automatically
- Manually update the printer
- Completely reinstall your printer
- Use the generic printer driver
Let’s go into more detail for each of them.
Fix 1. Apply a Windows update
An outdated operating system is a possible reason for the printer driver becoming unavailable. For this reason, you should try to apply the latest updates as soon as they become available. Not only can doing this solve your immediate problem, it can also fix underlying issues you aren’t aware of.
Here’s how to run Windows Update:
- Hit the
Windowskey on your keyboard to open the Start menu. - Click the Gear icon on the left side pane to open the Settings app.
- Once in Settings, navigate to Update & Security > Windows Update.
- Click the Check for updates button.
- After Windows downloads and installs all available updates, reboot the system.
This step is the fastest way to possibly restore your printer’s functionality when facing this error under discussion. You can run a test job to see if the issue is fixed.
Also Interesting: Windows Update Troubleshooter: Easily Fixing Windows Update Issues
Fix 2. Update the Printer Driver Automatically
The same way Windows needs regular updates, your major hardware drivers do, too. If it’s been a while since you last updated your printer driver, you might want to do that now, if you’re getting the driver unavailable error. It might just be that the current printer driver is too old and no longer suitable.
A driver that ordinarily works well might also become faulty. A recent Windows upgrade might have rendered it incompatible with the current OS. Whatever the case, updating the driver automatically can solve your problem.
Usually, this is a smooth process, but it can get complicated if you have little experience updating drivers. You don’t want to install the wrong driver and complicate things. Hence, it is recommended to use a special software for updating drivers like Auslogics Driver Updater to save time and effort.
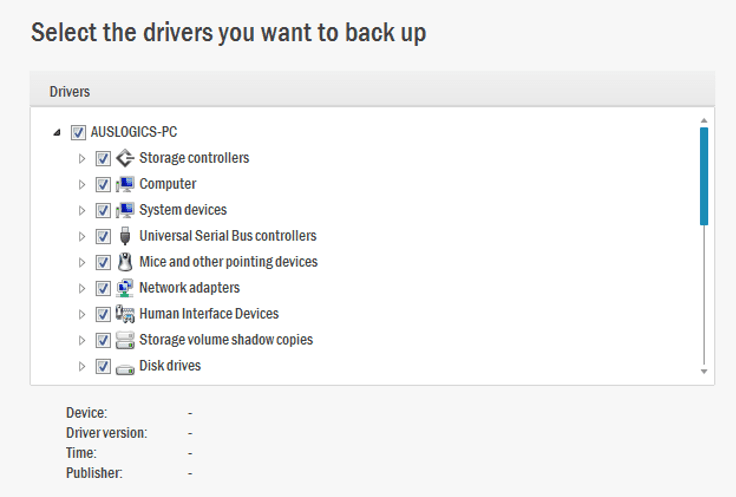
You can use the tool to update all obsolete drivers on your PC, including the printer driver, to their latest versions. You can do this with one click, and the tool will even help you detect and solve other driver-related issues.
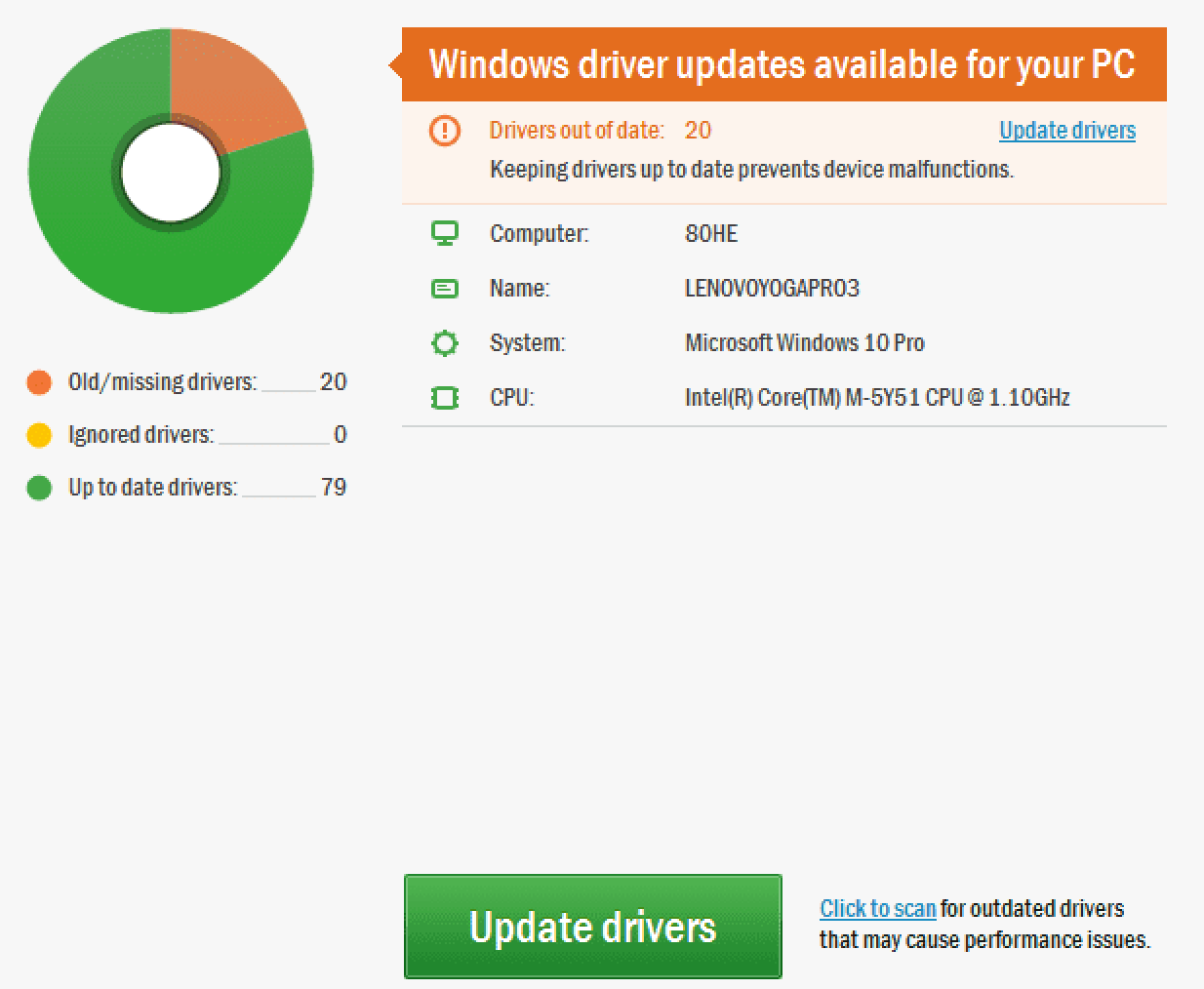
Alternatively, you can use Windows to automatically update the driver thus:
- Hold down the
Windowskey and pressX. - Select Device Manager.
- Locate the printer you wish to install drivers for. You can find it under Printers or Print queues. If the printer driver isn’t functioning properly, you might find it under Unknown devices or Other devices.
- Right-click the printer driver and select Update driver.
- On the next window, select the Search automatically for drivers option.
Windows will search online and download the drivers if it finds them. Whether you use special software like Driver Updater or you use Windows, reboot your PC after the installation.
Fix 3. Manually update the printer
You can install the printer driver manually if the above method doesn’t work. To do this, you must know the brand and model of your printer. This will enable you to choose the correct driver to download.
First, find your printer’s model. Check the hardware’s surface for any identifying labels or go to Control Panel > Hardware and Sound > Devices and Printers. Note the brand, version, and manufacturer.
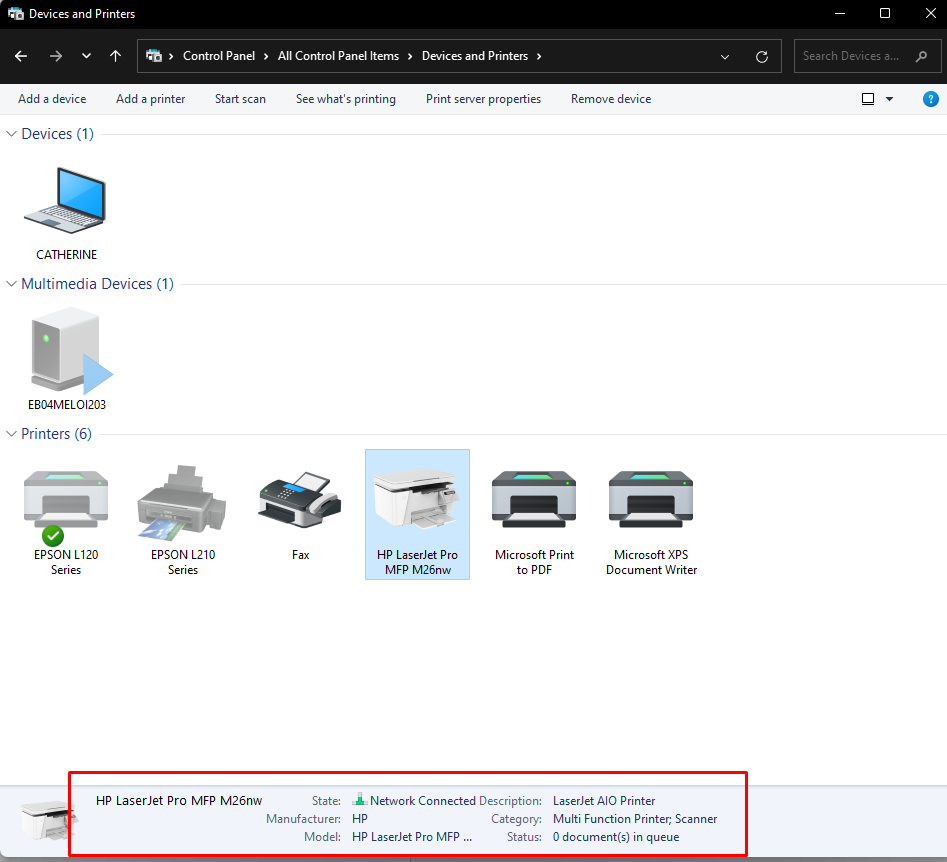
Next, navigate to the manufacturer’s support page and locate the precise driver you need. Here are some of them:
- HP
- Samsung
- Sharp
- Canon
- Epson
Download the right driver for your computer and install it as you would a normal program. To avoid possible issues, you can run the installer as an administrator.
If the driver doesn’t install normally, follow these steps:
- Press
Windows Key + Xand select Device Manager. - Locate the printer device, right-click it, and select Update driver.
- On the next window, select Browse my computer for driver software.
![fix driver is unavailable]()
- Click the Browse button and locate the driver you previously downloaded. Select and run the file.
- When Windows finishes installing the file for you, reboot your computer and test your printer to see if the issue is fixed.
Windows 10/11 (8, 7, Vista, XP)
Fix 4. Completely Reinstall Your Printer
You may need to detach your printer and then connect it back to solve the printer driver unavailable issue in Windows 10/11. You will remove the printer and its drivers from your PC, detach it physically and then reinstall everything back. This might take a bit of time but the reward will likely be worth the effort.
- Open Control Panel on your computer and set the view mode to Category.
![fix driver is unavailable]()
- Click the View devices and printers link under Hardware and Sound.
- You will find your printers and other devices here. Right-click the problematic printer and select Remove device. Click Yes if a UAC prompt shows up.
![fix driver is unavailable]()
- Open Device Manager, locate the printer device, right-click it and select Uninstall device. If you don’t see the device here, don’t worry; it means it’s been removed already after performing step 3.
![fix driver is unavailable]()
- Go to Control Panel > Uninstall a program. Look for any printer applications here and uninstall them all.
- You can now disconnect your printer from the computer. Remove the plug if it’s a USB connection or disconnect it from the router. Shut everything (PC, printer, router) down and turn off power supply to all of them.
- Wait for around 10 minutes then plug everything back and reconnect all the devices. Your PC should detect the printer and install the needed drivers.
Once the printer starts working again, you can set it as your default printer. Return to Devices and Printers in step 3 above, right-click the printer and select “Set as default printer”.
Fix 5. Use the Generic Printer Driver
Some manufacturers are slow with releasing the latest compatible printer drivers. This might make your printer unusable after upgrading to Windows 10 or 11. If the device doesn’t work and there is no fresh update, you can use the generic printer driver from Microsoft in the meantime.
- Open Device Manager, locate and right-click the printer, and select Update driver.
- In the next window, select Browse my computer for drivers.
- On the next window, select Let me pick from a list of available drivers on my computer.
![fix driver is unavailable]()
Windows will install the generic printer driver for your printer. You will be able to use your printer again, even if you lose some niche functions.
HP Printer Driver is Unavailable: What Is It and How to Fix?
Are you trying to use your HP printer but getting an error message that says the driver is unavailable? If so, you’re not alone. This is a common issue and can be frustrating when you’re trying to get some work done.
The exact message usually reads something like, “The HP Printer Driver is Unavailable. Please contact HP support for assistance.”
Possible Causes of the HP Printer Driver Is Unavailable Error Message
Here are some common causes of the HP Printer Driver is Unavailable error message:
- You have outdated or incompatible drivers installed. The HP Printer Driver must be up-to-date to communicate properly with your printer. If it is not, then you may get this error message.
- Your HP printer is not connected to your computer. For the HP printer driver to work, your printer must be connected to the computer via a USB cable or wireless connection. Otherwise, you will get an error message.
- Your HP printer’s firmware is outdated. Just like the driver, your printer’s firmware needs to be updated in order for it to work properly. If it is outdated, you may get this error message.
- Your antivirus is blocking the driver from accessing the internet. Antivirus programs can prevent the HP printer driver from accessing the internet, which can result in an error message.
- Your computer does not meet the system requirements for the driver. Depending on your printer type, your computer may need to meet certain system requirements for the driver to work properly.
- The firewall is blocking communication. Another possible cause of this error message is if your firewall is blocking communication between the printer and your computer. To fix this issue, try disabling any firewalls temporarily and then restarting both devices. If that doesn’t help, try uninstalling any existing software associated with the printer (including any extra programs installed on your system) and then reinstalling them again.
- Your HP printer is damaged. It’s also possible that there may be some kind of issue with the printer itself, such as a damaged cable or loose connection. To fix this problem, try physically checking all cables and connections between the printer and your computer and make sure they are securely connected. If everything seems okay there, try replacing any worn parts or faulty components on the printer itself.
- Updates need to be installed. You should also check if any new updates are available for the printer driver on your device. HP regularly releases new versions of its printer software, so make sure you’re running the latest version.
Fix #1: Restart Your Printer
Restarting your printer can be an effective way to resolve a wide range of printer-related issues. Here are some reasons why restarting your printer is important:
- Clearing the Printer Memory: Printers often have limited memory, and if it becomes overloaded, it can cause errors. Restarting the printer can clear the printer memory, which can often resolve these errors.
- Resolving Connectivity Issues: Sometimes, printers can experience connectivity issues due to network problems or outdated drivers. Restarting your printer can often fix these problems, as it can help to re-establish the connection with your computer or network.
- Resetting Configuration Settings: If your printer is not working properly due to configuration issues, restarting it can help to reset the settings and resolve the problem.
Overall, restarting your printer can help troubleshoot and fix various printer-related errors. If you are experiencing issues with your printer, it is a good first step to try restarting it before exploring other solutions.
To restart your printer, simply turn it off, wait a few seconds, and then turn it back on.
Fix #2: Reinstall the Printer Driver.
If this doesn’t work, the next step you should take is to uninstall and reinstall the HP printer driver. To do this, open the Device Manager on your computer and find the entry for your HP printer. Right-click on the printer, select Uninstall and follow the instructions to remove the driver.
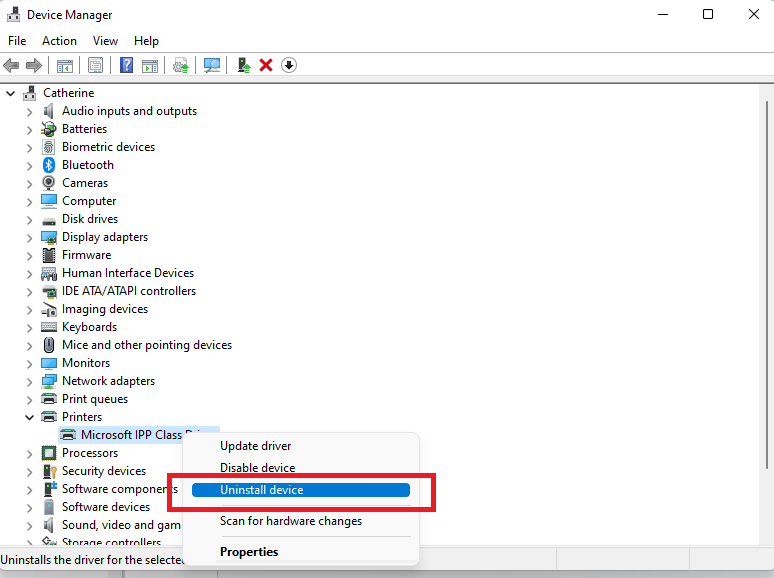
Once this is done, open your browser and download the most recent version of the HP printer driver from the HP website. Follow the instructions to install the driver, restart your printer, and check if the error message has disappeared.
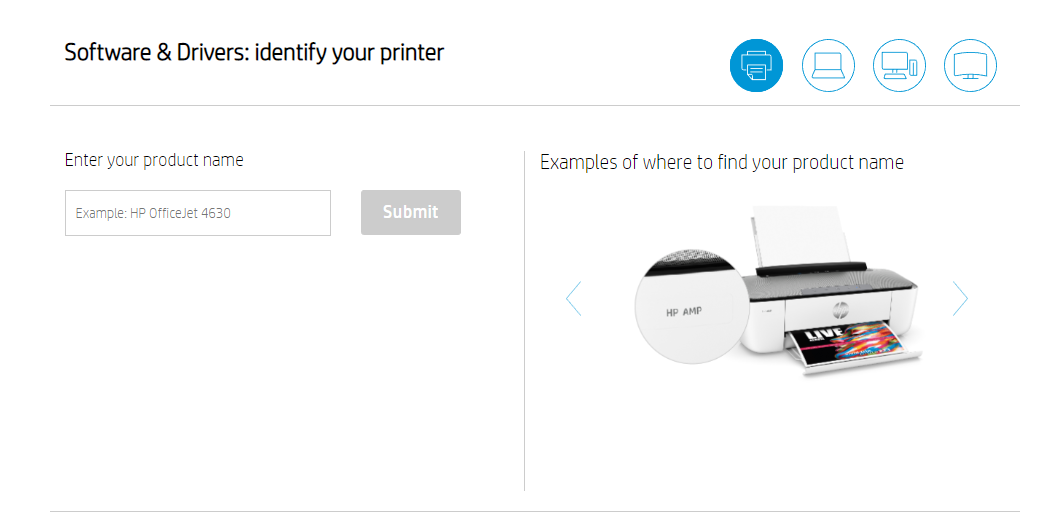
Fix #3: Check for Any Printer Firmware Updates.
If the error persists, you should check if there are any updates available for your printer firmware.
Open the HP Printer Software program and look for an option to update the firmware. Once the update is complete, restart your printer again and check if this has fixed the issue.
If these steps don’t work, contact HP support for further assistance. They can provide you with more detailed troubleshooting steps to help you get your HP printer working properly again. Alternatively, use a driver updater software program to update your printer drivers.
Fix #4: Update Your HP Printer Driver
The most common solution is to update the HP printer driver. Your printer might not be working correctly because of an outdated driver, so updating it can often solve the issue.
Download the latest printer driver version from HP’s website. Then install it to update it.
Fix #5: Install Any Pending Windows Update.
Checking for pending Windows updates is important in fixing HP printer-related errors because updates often include bug fixes and improvements that can address issues with the operating system, including issues that affect the proper functioning of hardware like printers.
As mentioned above, an HP printer-related error may be caused by an outdated or corrupted driver, which is the software that allows the computer to communicate with the printer. By checking for and installing any pending updates, you can ensure that your operating system and drivers are up to date and that any bugs or issues that may be causing printer errors are resolved.
So, if you’re having trouble with your HP printer, try running Windows Update to see if there are any updates for your device.
To run Windows Update, open the Start menu, type “Windows update” in the search box and hit enter. In the Windows Update window, click “Check for updates” and follow the instructions to install any available updates.
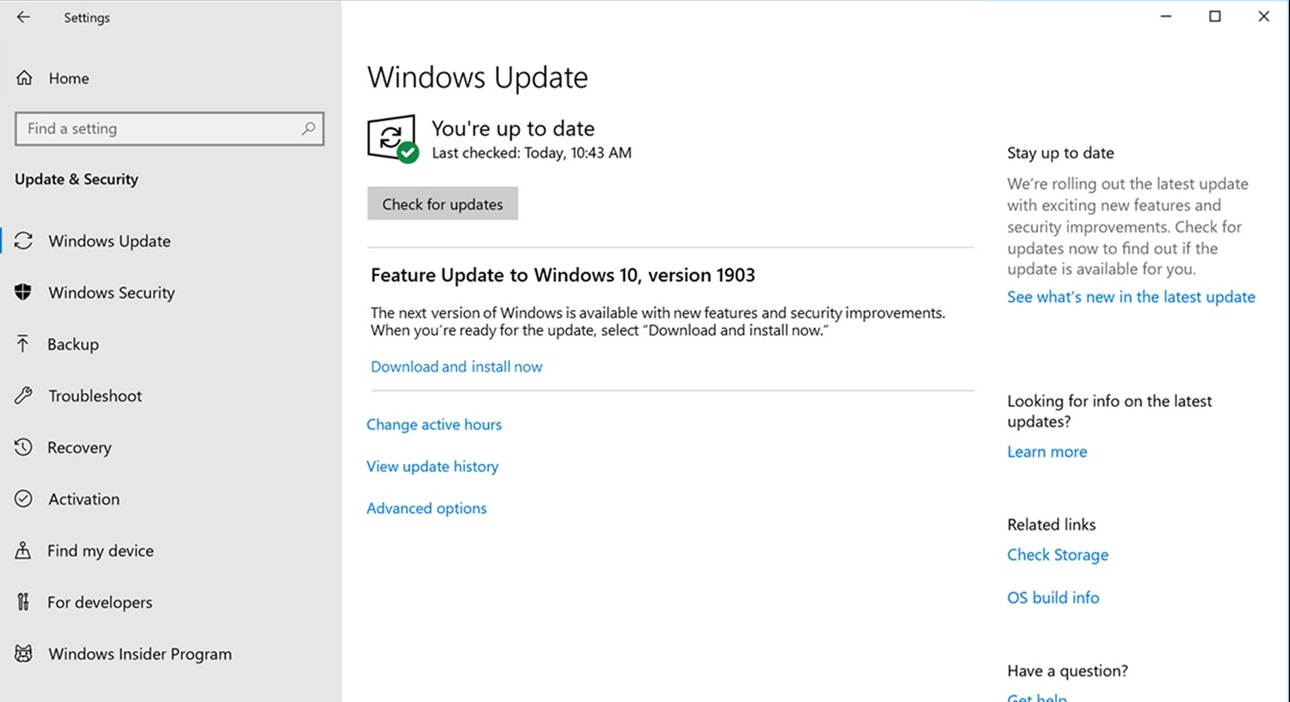
Windows 10/11 (8, 7, Vista, XP)
Conclusion
By meticulously following the article, you have probably isolated the problem with your printer and figured out the best fix for it. Updating, reinstalling or replacing your printer driver is likely to solve the “Printer driver is unavailable” error.



![[SOLVED] How to Fix Printer Driver is Unavailable on Windows 10/11?](https://www.auslogics.com/en/articles/wp-content/uploads/2023/04/How-to-Fix-Printer-Driver-is-Unavailable-on-Windows-10_11.png)