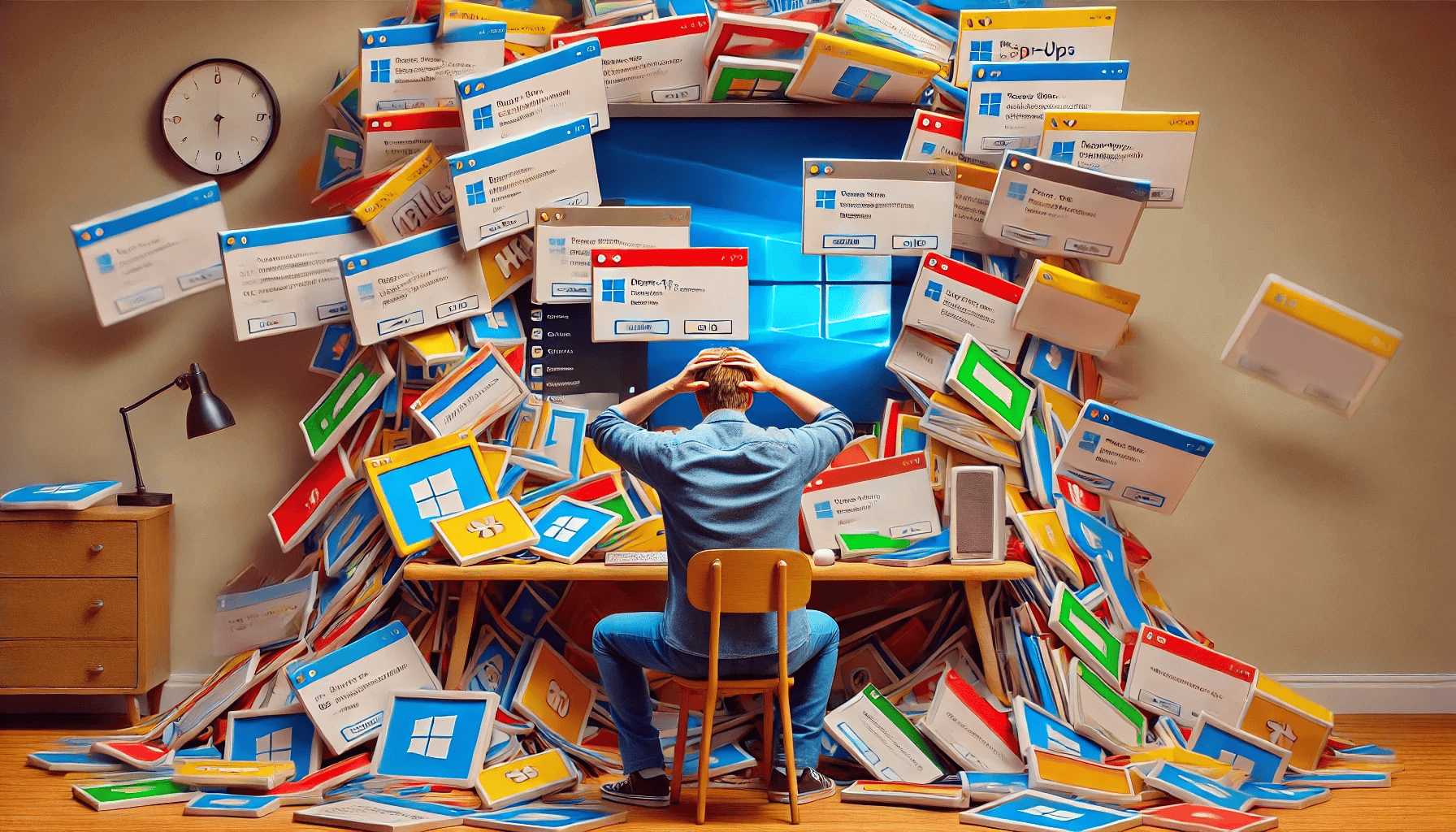- How to Stop Pop-Up Ads on Windows 10
- Method 1: Block lock screen tips and suggestions
- Method 2: Remove promotions from the Start menu
- Method 3: Remove notification and taskbar ads
- Method 4: Use the Registry Editor
- Method 5: Get rid of file explorer ads
- Method 6: Disable targeted advertising
- Method 7: Stopping browser pop-ups
- Method 8: Use BoostSpeed Tweak Manager to Manage Pop-Up Notifications.
- Conclusion
- FAQ
Do you want to know how to stop pop-ups on Windows 10? Windows 10’s ads and notification pop-ups are among its most annoying features.
Microsoft continues to promote paid advertisements that show up at awkward moments and in different areas of the operating system.
These little windows can distract you from work and cover your viewing content. You don’t want to constantly be greeted by interruptions, whether notifications about new apps, updates, or advertisements.
These pop-ups appear on both paid and free operating system versions, even after Windows 11’s introduction.
Thankfully, this article shows you how to stop pop-ups on Windows 10.
Let’s begin.
How to Stop Pop-Up Ads on Windows 10
You can take several steps to stop pop-up ads on Windows 10. Let’s go through the steps:
Method 1: Block lock screen tips and suggestions
Microsoft tries to improve your lock screen’s aesthetics by serving you photos from Bing using the Spotlight feature. However, the random images contain texts that offer “fun facts” about the wallpaper.
Windows could also advise using a Microsoft account or switching to the Edge browser.
If you’re uncomfortable receiving details about the photo and additional tips and suggestions, you can make Windows display just the wallpaper without text.
Follow these steps to learn how to stop pop-ups on Windows 10:
- Right-click the Start button in your taskbar and click Settings.
- Click on Personalization after the Settings app appears.
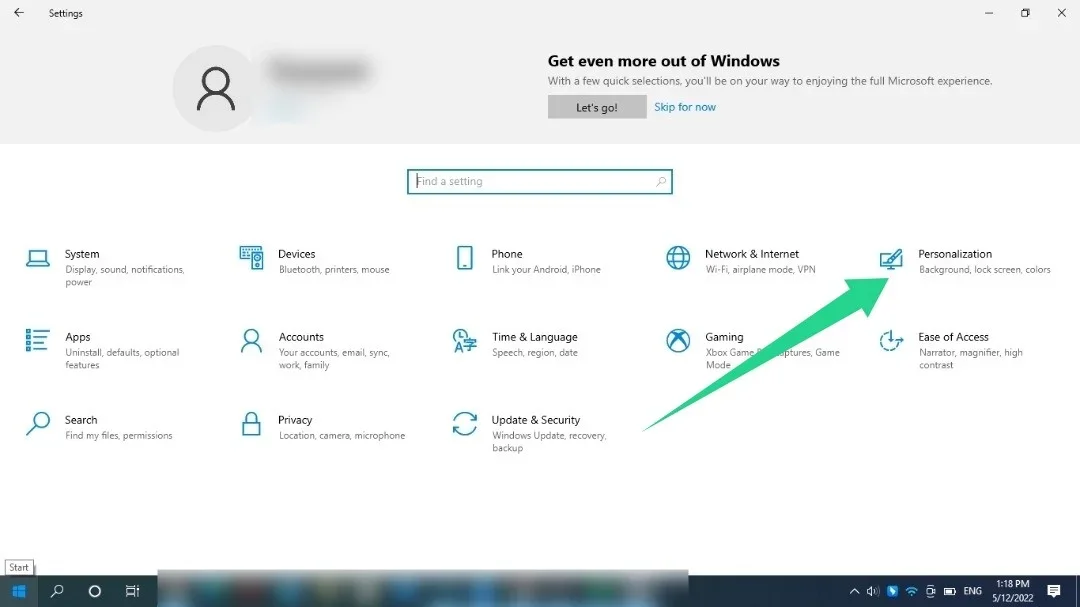
- Go to the screen’s left side and click Lock Screen.
- Go to the right side of the screen and toggle off the Get Fun Facts, Tips, and More.
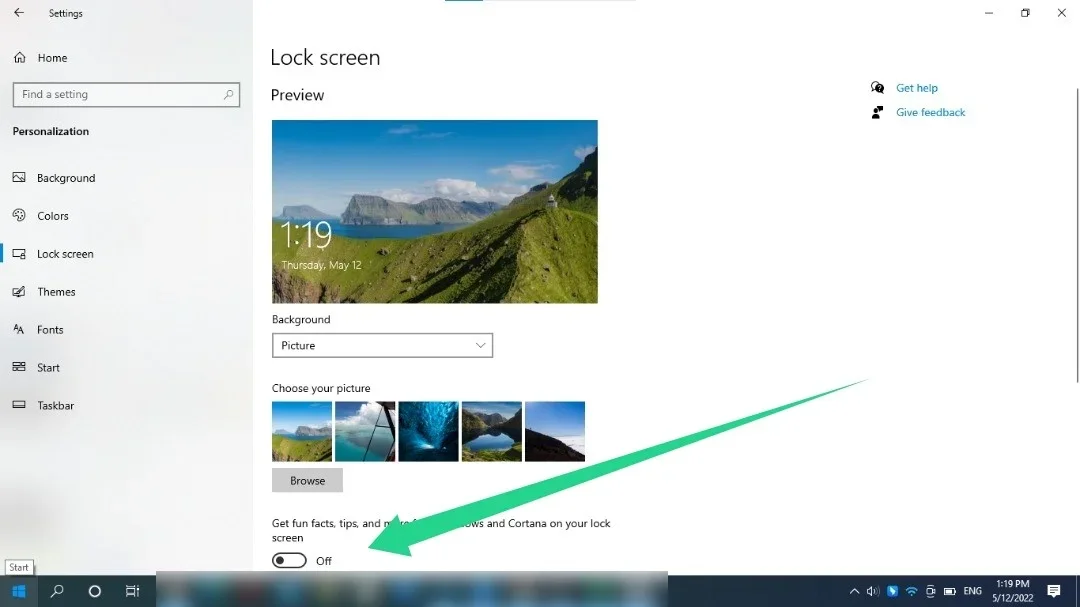
Before using Windows Spotlight to see the Get Fun Facts, Tips, and More settings, you can use a custom wallpaper for your lock screen.
Method 2: Remove promotions from the Start menu
Windows 10’s Start menu contains live tiles and suggested apps. These “suggested apps” include Microsoft’s applications like Skype and Edge.
They also include games from the Microsoft store, such as Candy Crush and DragonML. You can disable the suggestions using the following settings:
- Right-click the Start button in your taskbar and click Settings.
- Click on Personalization after the Settings app appears.
- Go to the left of the Personalization screen and click Start.
- Head to the right side of the screen and toggle off the Show suggestions occasionally in Start option.
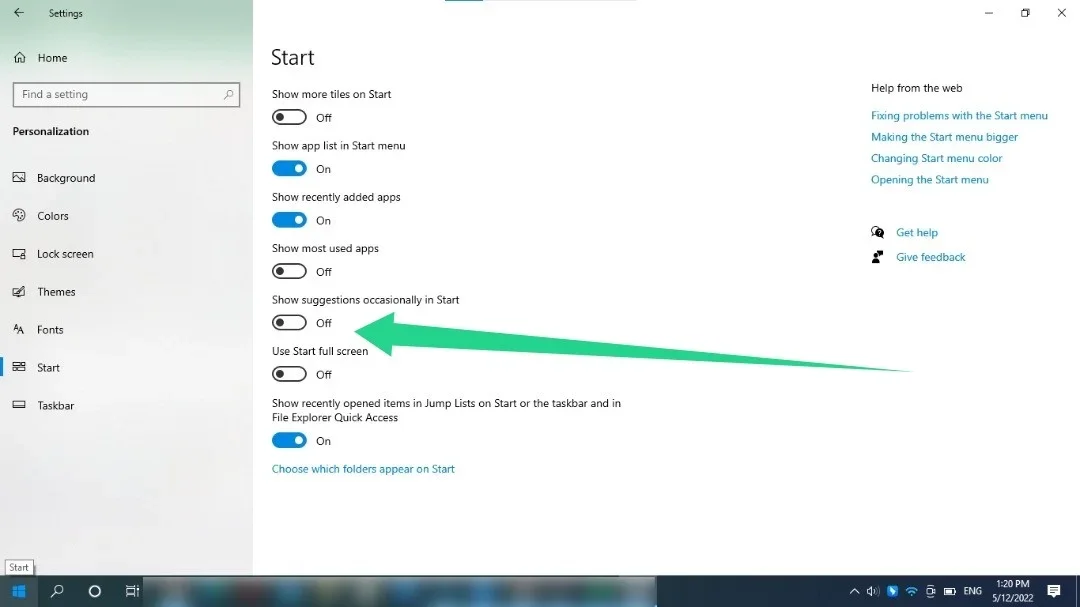
- You can also turn off pre-installed live tiles stuck on the Start screen. Right-click on the tile, hover your cursor over the More option, and click Turn Live Tile Off.
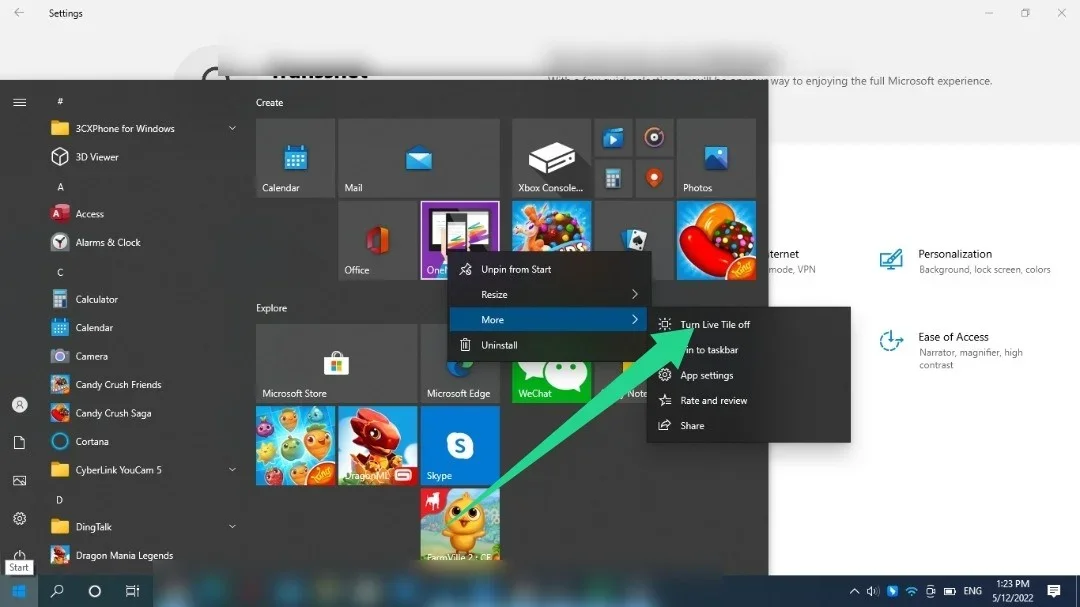
If the live tile represents an installed app, right-click it and select Uninstall.
Then, follow the prompts that show up to complete the uninstallation process.
Related: How to Uninstall Programs and Apps on Windows 10/11?
Method 3: Remove notification and taskbar ads
Windows sends ads and tips that pop up like regular notifications. These tips show you how to use different Windows features and set up specific apps.
You can view these notifications via the Actions Center (now Quick Settings interface).
Microsoft also promotes apps like Edge through the taskbar. Follow the guide below to disable these ads and pop-ups:
- Use the
Windows + Ishortcut to launch the Settings app. - After Settings shows up, click on System.
- Select Notifications and Actions on the left side of the screen.
- Next, uncheck the box beside Get tips, tricks, and suggestions as you use Windows.
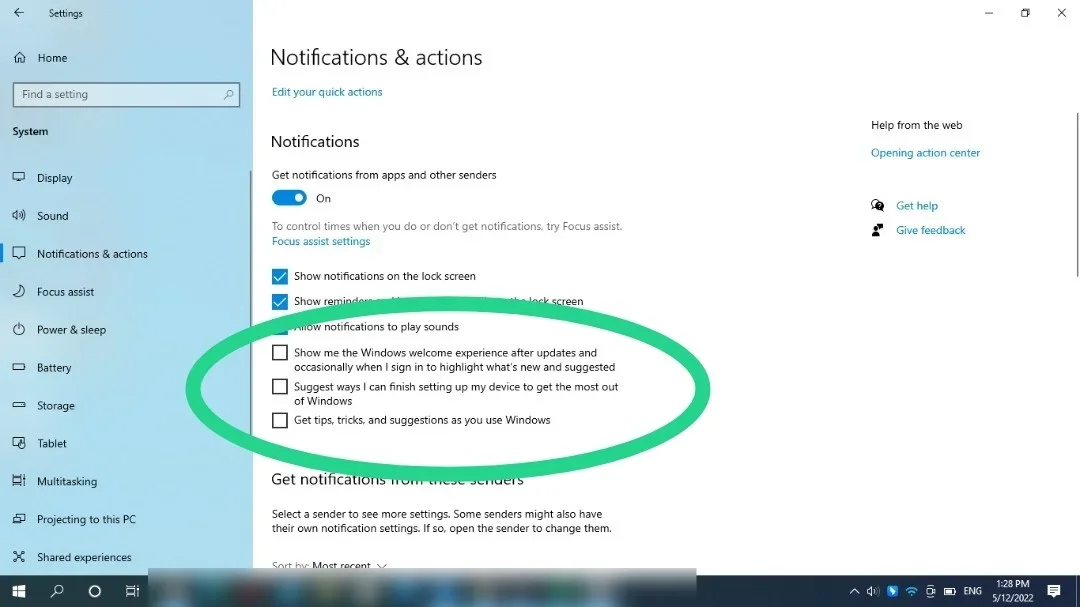
You can also uncheck other options, such as Suggest Ways I Can Finish Setting Up My Device and Show Me the Windows Welcome Experience.
Windows 10/11 (8, 7, Vista, XP)
Method 4: Use the Registry Editor
If you want to know how to stop pop-ups on Windows 10, you can also turn off Windows 10 notifications by tweaking the Windows registry.
You should be careful while using this option, as the registry is sensitive, and the wrong setting can cause severe damage.
If you’re uncomfortable with the Registry editor, skip this method or get an expert to assist you. You should also consider backing up the registry before applying the changes we will show you. Follow these steps:
- Launch the Run app using the
Windows + Rhotkey. - Type
regeditin the Run text box and tap yourEnterkeyboard button. - Click on Yes.
- Click on File >> Export once you see the Registry Editor.
- After the Export Registry File dialog opens, select All under Export Range, enter a file name, and click Save.
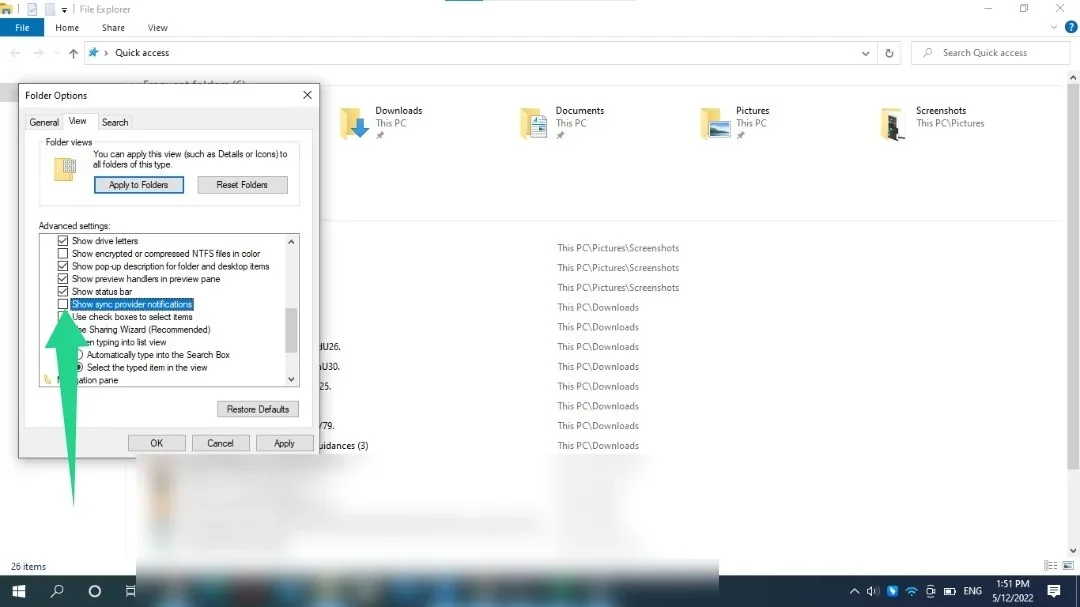
- Open the Registry Editor, head to the left pane, and navigate to the following key. Now, follow these steps to turn off notifications:
HKEY_CURRENT_USER\Software\Microsoft\Windows\CurrentVersion\PushNotifications - Copy and paste the key into your Registry Editor’s address and hit
Enter. - Now, go to the right side of the screen and double-click the ToastEnabled. After the Edit DWORD Value dialog opens, enter
0in the Value Data text box and click OK.
Finding and fixing these keys is an uphill task, even for an expert.
However, you can use specialized tools like Registry Cleaner and Registry Defrag to remove the keys and optimize your system registry.
Also Read: Auslogics Registry Cleaner
Method 5: Get rid of file explorer ads
As it turns out, Microsoft didn’t spare File Explorer from ads. The company promotes services like Office 365 and OneDrive, where you can explore your hard drive and files.
Thankfully, you can turn off these promotions. Here’s how to stop pop-ups on Windows 10 in File Explorer:
- Launch File Explorer. You can use the
Windows + Eshortcut or right-click the Start button and click on File Explorer. - Go to the top of the File Explorer window, click View, and select Options.
- Go to the View tab in the Folder Options dialog box.
- Scroll under Advanced Settings and uncheck the Show sync provider notifications box.
- Select Apply and click on OK.
Related: Windows File Explorer Not Responding? Try These Solutions
Method 6: Disable targeted advertising
Your computer has an advertising ID used to track your interests and push streamlined ads within specific programs. You can turn off this setting to prevent Windows from gathering information on you. Follow these steps:
- Use the
Windows + Ishortcut to launch the Settings app. - Click the Privacy icon when the Settings app appears.
- Under the Change privacy options page, turn off the switch for Let apps use advertising ID to make ads more interesting to you based on your app activity. (Turning this off will reset your ID.)
So, if you want to how to stop pop-ups on Windows 10, follow the steps if it works. If not, follow other solutions in this guide.
Method 7: Stopping browser pop-ups
Sometimes, websites send intrusive pop-ups while you’re browsing. You can disable these pop-ups alongside annoying redirects in your browser’s Settings interface.
Let’s show you how to stop pop-ups on Windows 10 in Google Chrome, Mozilla Firefox, and Microsoft Edge.
Chrome:
- Launch Chrome and click on the three-dot menu in the top-right corner.
- Click on Settings.
- After the Settings page opens, go to the left side and click on Privacy and Security.
- Click on Site Settings under Privacy and Security.
- Scroll through the Site Settings page and click on Pop-Ups and Redirects under Additional Permissions.
- Select Don’t allow sites to send pop-ups or use redirects.
Firefox:
If you want to know how to stop pop-ups on Windows 10 in Firefox, use the below steps:
- Launch Firefox and click on the three horizontal lines in the top-right corner.
- Click on Settings.
- Select Privacy and Security in the left pane of the Settings page.
- Go to the right and scroll down to Permissions.
- Check the box beside Block pop-up windows.
Microsoft Edge:
Here’s how to stop pop-ups on Windows 10 in Edge:
- Launch Microsoft Edge and click on the three dots in the top-right corner.
- Select Settings.
- Go to the Settings app’s left side and click Cookies and Site Permissions.
- Scroll down under Site Permissions and click on Pop-Ups and Redirects.
- Toggle on the Block switch.
- You can also click the Notifications option under Site Permissions to manage how websites send notifications.
Windows 10/11 (8, 7, Vista, XP)
Related: What is the Best Internet Browser?
Method 8: Use BoostSpeed Tweak Manager to Manage Pop-Up Notifications.
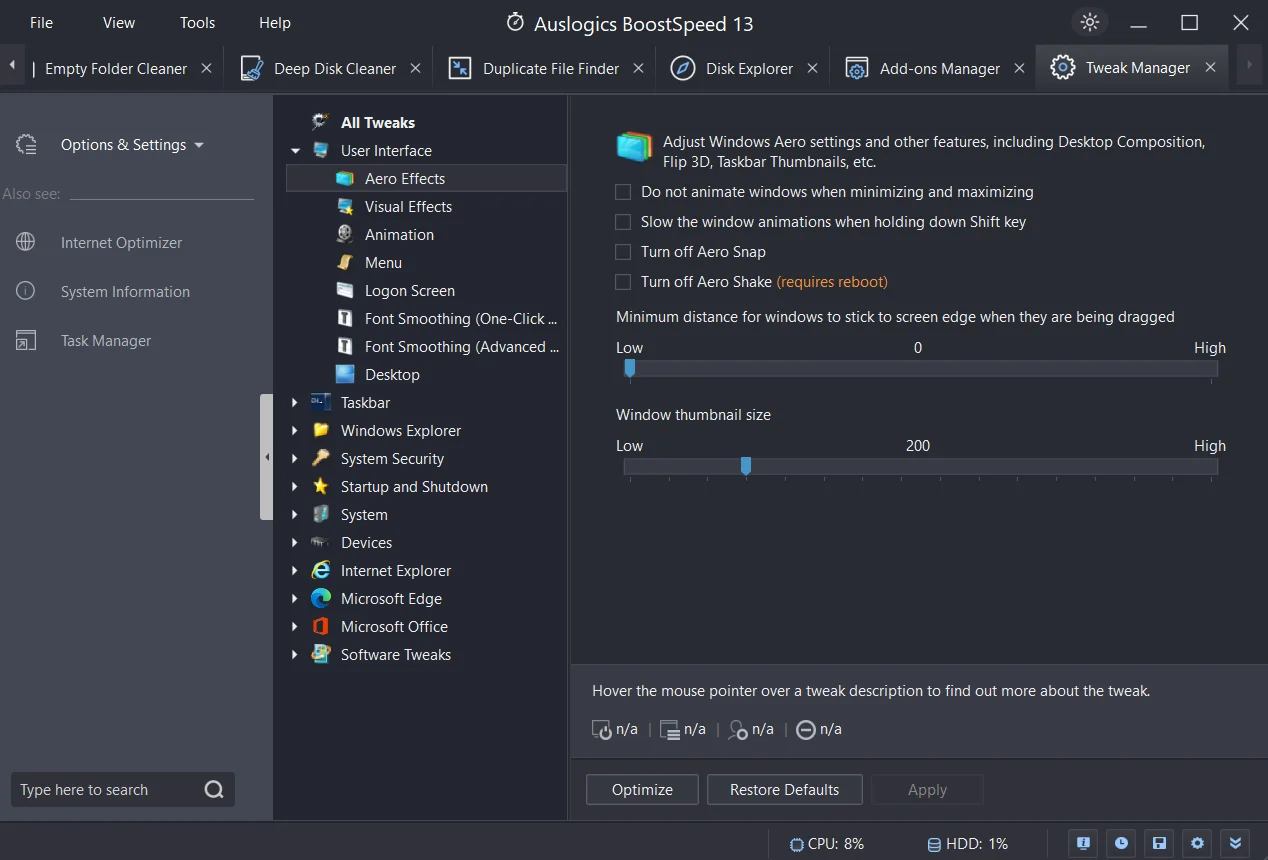
If you want to know how to stop pop-ups on Windows 10, consider BoostSpeed Tweak Manager. It’s an excellent option to stop the annoying pop-up messages on your computer.
This program provides a simple method for configuring notifications, enhancing the stability of your online experience.
You can improve your online privacy and stop receiving those annoying ad notifications.
Customizing your PC’s settings is one of BoostSpeed Tweak Manager’s best features. You can choose which alerts you want to receive and which ones you don’t when it comes to them.
This minimizes interruptions and distractions because you control what appears on your screen. Consider downloading the Auslogics BoostSpeed to access this feature and more.
Related: Speed Up Slow Computer as a Pro – Introducing Auslogics BoostSpeed 13
Conclusion
We’ve looked at the practical ways of how to stop pop-ups on Windows 10. Go through the methods and find the one that works best for you.
BoostSpeed Tweak Manager is a powerful tool for managing pop-up notifications and enhancing your online experience.
However, Auslogics BoostSpeed can be used for much more. The program allows you to adjust your PC’s settings and choose which notifications you want to receive.
BoostSpeed also provides extra advantages, including speeding up PC performance, removing unused files, and protecting privacy. Consider downloading Auslogics BoostSpeed for more optimal PC performance.
FAQ
Right-click the Windows Start button to start, and then choose “Settings.” Go to “System” in the Settings window, then select “Notifications & actions.” Turn off the toggle switch next to “Cortana” by scrolling down and finding it. When you do this, Cortana won’t show pop-up notifications. First, launch Discord and select the gear icon in the lower left corner to access User Settings. Visit the “Notifications” tab on the left sidebar next. You can change various notification settings here. Go to the “Message Notifications” section and choose “Only @mentions” to stop pop-up notifications. When you do this, you’ll only see pop-up notifications when someone specifically mentions you. Click the gear-shaped symbol from the Start button, and go to your computer’s “Settings” menu. Select “Accounts” in the Settings window, then click “Family & other users” on the left. After choosing the family member whose preferences you want to change, click “Manage family settings online.” Your web browser will launch. Sign in to the browser using your Microsoft account, then choose “Screen time” from the left-hand menu. Here, you can adjust the family features and turn off pop-ups.