If you want to know how to connect a PS4 controller to your PC, this guide is for you.
Even though some PC games are designed to be played with a keyboard and mouse, you can still improve your gaming experience using a PlayStation controller.
Computers are powerful and flexible, so integrating practically any accessory usually takes little work.
If you want to know how to pair a PS4 controller to your PC, keep reading!
How to Use a PS4 Controller on a PC
If you want to know how to use a PS4 controller on your PC, check the methods discussed in this section. There are two ways to connect to your computer: wired or wireless.
Let’s go through each of them.
How to connect a PlayStation controller to a PC via a USB cable (wired method)
Here’s a step-by-step guide on how to connect the PS4 controller to your PC using the USB cable.
First, get a USB cable with a micro plug on one end and a USB-A or USB-C connector on the other, depending on the one compatible with your controller.
Alternatively, you can use the controller that comes with a USB cord charge. This method works with Windows 11 and 10.
When the USB wire is connected, your computer will detect the device and install the necessary drivers to play PC games.
How to connect via Bluetooth (wireless method)
Here’s how to connect the PS4 controller to the PC wireless:
- Turn off the PS4 controller.
- Hold down the PlayStation (PS) and Share buttons for three seconds or until the light bar blinks twice.
- Use the system tray on your PC to access the Bluetooth menu.
- Select “Add Bluetooth or other device.”
- Select “Bluetooth.”
- Choose the DualShock 4 controller from the displayed list.
Sometimes, the PS4 controller may not work after you’ve connected it to the PC. This may be due to outdated drivers. We recommend using Auslogics Driver Updater to update your drivers with a click of a button. Auslogics Driver Updater checks your PC for potential driver problems, reports on missing or outdated drivers, and lets you update them with the latest manufacturer-recommended versions.
Learn more here: Auslogics Driver Updater: New Drivers in One Click!
The methods above answer the question, “Can you use a PlayStation controller on your PC?” Now, we’ll show you how to configure your PC’s DualShock 4 or PS4 controller.
How to Configure Your Controller Settings
Even if you learn how to Bluetooth a PS4 controller, you still need to configure the settings because it interacts differently with your computer.
Here’s what we mean.
Most modern Windows games use Microsoft’s XInput interface. This interprets controller input from Xbox One and Xbox 360 systems.
But the DualShock 4 doesn’t send out the XInput command. So, you’ll need a program to translate its inputs into a format your computer can understand and handle more easily.
That’s where Steam and DS4Windows come in. Let’s find out how each of them works.
How to use a PS4 controller on a PC using DS4Windows
The DS4Windows makes your computer think the PS4 controller is an Xbox 360 gamepad. Here’s how to pair the PS4 controller to your PC via DS4Windows:
- Download the DS4Windows application.
- Extract the DS4Windows.zip file to your preferred location.
- Open DS4Windows.exe. You’ll be prompted where to save the profiles and settings if this is your first time. You can choose between Appdata or Program Folder.
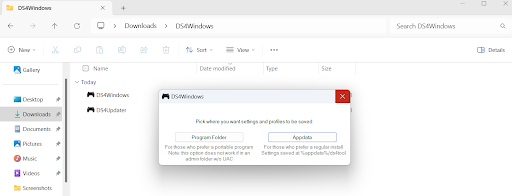
- Click “Install the DS4 driver” to install the necessary PS4 drivers on your Windows PC.
- Click “Finish” to complete the installation.
By default, DS4Windows recognizes the DualShock 4 as an Xbox 360 controller, with the touchpad acting as a mouse.
However, DS4Windows offers more personalization options. Go to the “Profiles” tab, double-click the Default profile, or make your own to start.
When you perform this action, a picture of the DualShock 4 controller surrounded by different settings will appear.
Here, you can tweak the analog sticks’ dead zones and movement curves, change the physical controls, program the touchpad and motion controls independently, etc.
Although many customization options are available with DS4Windows, most games should work just fine after the initial setup without changing these settings.
How to use a PS4 controller on a PC via Steam
Here’s how to connect the PS4 controller to your PC using the Steam method:
- Open the Big Picture mode by clicking the square icon beside your username.
- Click “Controller Settings” under the “Controller” sub-section.
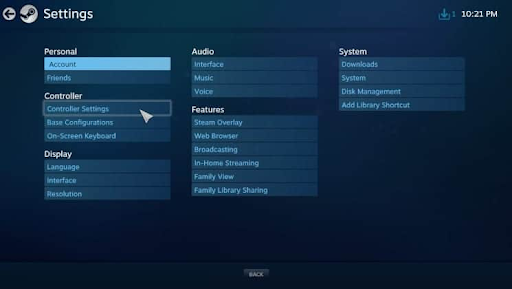
- Check the box next to “PlayStation Configuration Support.” You can select the Xbox Configuration Support option with an Xbox controller. You can use the “Generic Gamepad Configuration Support” option if you have a universal controller.
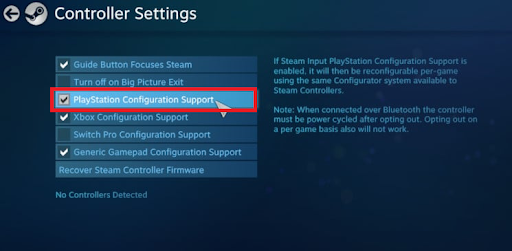
- Plug the DualShock 4 into your PC and check if it’s detected. You should hear a sound when Steam detects your controller.
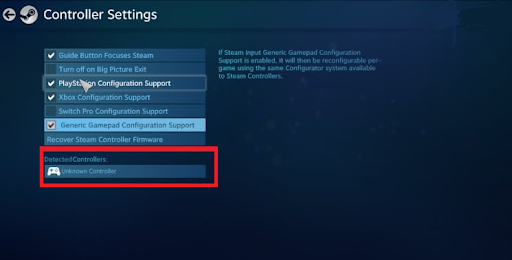
When your controller connects, you can now enjoy your favorite PC games.
Tips for a Better Gaming Experience with a PS4 Controller
Besides learning how to connect the PlayStation controller to your PC, you can optimize the controller for a better gaming experience.
Let’s go through them:
1. Customize button mapping
Customizing the button arrangement to suit your needs can improve your gaming experience. You can remap controller buttons in many PC games using the settings menu. Use this feature to assign functions to buttons that make more sense to you. Custom button mapping lets you adjust gaming parameters and respond to in-game events faster.
2. Fine-tune sensitivity
You can adjust the sensitivity of the analog sticks and triggers to improve responsiveness and accuracy when playing. Most games have sensitivity options that let you adjust how quickly and responsively controller inputs work. Try out several sensitivity settings to determine the ideal balance for your playing style. While lowering sensitivity may provide more exact control, raising sensitivity might lead to quicker camera movements and targeting.
3. Adjust dead zones
Dead zones are the regions surrounding the analog sticks where even very little movement is detected. By fine-tuning these dead zones, you can remove any latency or unresponsiveness in the controller’s movements. You can customize dead zones in many games and controller software apps to get exact control over your character or vehicle while playing.
4. Use additional features
Besides standard buttons and analog sticks, the PS4 controller has extra features, including a touchpad and motion controls. These elements might be included in some games to create unique gameplay experiences. Try playing games that use these features, or look through the controller options to turn them on or off according to your preferences. These additional features can help your PS4 controller gaming sessions become more immersive and in-depth.
Conclusion
You can play your favorite PC games if you know how to connect a PS4 controller to your PC, similar to those on a console.
You can start gaming quickly by following the simple instructions provided in this guide, regardless of whether you’re using a wired or wireless method.
Also, consider updating device drivers with Auslogics Driver Updater for best performance, adjusting sensitivity settings, and changing button mapping to improve your gaming experience.
We hope this guide has been helpful. If you have any thoughts, let us know in the comments below.



