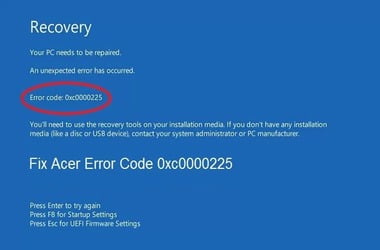You probably found this article, because you were looking for a way to get rid of an error code that keeps popping up on your screen. Perhaps, whenever you tried to boot your computer, the error code 0xC0000225 shows up and prevents you from starting your system properly. Thankfully, this problem is relatively easy to fix. In this post, we are going to teach you how to resolve the error 0xC0000225 on Windows 10. We will also explain what causes it, allowing you to prevent the error code from showing up again.
What is the Error Code 0xC0000225?
Before we try to fix the error code 0xc0000225, it is best that we gain an insight into what the problem is. In most cases, this error code appears when the user tries to boot their PC. It is typically accompanied by these messages:
- An unexpected error has occurred.
- A required device isn’t connected or can’t be accessed.
- Your PC needs to be repaired.
Windows shows this error code when it cannot find the right system files for booting a PC. These crucial files include the Boot Configuration Data (BCD) which tells your system how to boot properly. It is worth noting that disks that utilize the more recent UEFI specification with the GPT partition scheme are commonly affected by the error code 0xc0000225.
It is possible that some of your system files got corrupted while you were upgrading from an older Windows OS version. On the other hand, the error c0000225 can also show up when a computer unexpectedly shuts down amidst a crucial update. This can happen when malware is infecting the system files or when there is faulty hardware in the PC.
Before anything else…
The first thing you need to do to fix the error code 0xc0000225 is to create a Windows 10 installation media. Since you’re having trouble booting into your system, you won’t be able to troubleshoot the problem from inside Windows. On the other hand, a Windows 10 installation media will allow you to run repair tools when you can’t boot your system.
To create one, you need to have a flash drive or a DVD with at least 8GB of free space. Keep in mind that creating the Windows 10 installation media will delete everything present on the drive. So, it is best that you use a blank DVD or flash drive.
Download the Media Creation Tool from Microsoft’s website and save it to your USB flash drive or burn it onto your DVD. Once you’ve done that, plug your installation media into your computer, then press the appropriate key to launch the boot menu.
Solution 1: Using Windows Automatic Repair
One of the easiest ways to fix the error code 0xc0000225 is to run the built-in troubleshooter in Windows 10. This tool will automatically scan your system for issues, resolving them accordingly. So, it can possibly fix your corrupted BCD, allowing you to boot your system properly. Here are the steps:
- Once you boot your system from the Windows installation media, you will see the Windows Setup window.
- Choose your preferred language, then click Next.
- When you see the Install Now screen, go to the bottom-left corner and click the Repair your Computer link.
- Follow this path:
Troubleshoot ->Advanced Options ->Automatic Repair
- Let the tool scan your system and resolve the issues. Once the process is complete, try booting your system normally and check if the error code 0xc0000225 is gone.
Solution 2: Performing an SFC Scan
If using the troubleshooter did not fix the error, we recommend trying other methods for scanning your system. Follow these instructions:
- Use the Windows installation media to boot your system.
- On the Windows Setup window, select your language and click Next.
- On the Install Now screen, click the Repair your Computer link, which you can find at the bottom-left corner.
- Follow this path:
Troubleshoot ->Advanced Options->Command Prompt
- Run the following command:
sfc /scannow
- Wait for the System File Checker (SFC) to scan Windows and repair missing or corrupt files. Once the process is complete, run this command:
chkdsk c: /r
Note: Remember to replace ‘c’ with the letter of your main partition.
- After running these scans, try booting your computer normally. Check if the error code 0xc0000225 is gone.
Solution 3: Rebuilding the BCD
One of the ways to fix the error code 0xc0000225 is by rebuilding the BCD. After all, it is likely that this file is causing the error. So, try to rebuild it and check if you can finally boot your system normally. To do that, you need to follow these steps:
- Boot your system using the Windows installation media.
- Once again, you will see the Windows Setup screen. Choose your preferred language, then click Next to proceed.
- Go to the bottom-left corner of the Install Now screen, then click the Repair your Computer link.
- Now you need to open the Command Prompt via the Advanced Options menu. You can do that by following this path:
Troubleshoot ->Advanced Options->Command Prompt
- Once Command Prompt is up, run the commands below. Remember to press Enter after submitting each command.
bootrec /scanos
bootrec /fixmbr
bootrec /fixboot
bootrec /rebuildbcd
You will be able to identify the ‘missing’ system files through the first command. On the other hand, the second and third commands allow you to write a new boot sector and MBR to your disk. The last command lets you scan your system after applying the fixes. Once the processes are complete, try booting your computer normally. If you can start your system without the error, then you’ve resolved the problem!
Solution 4: Setting your Active Partition
By setting your active partition, you are telling your system where to boot from. However, for some reason, the active partition may switch to the wrong one, prompting the error code 0xc0000225 to appear. Thankfully, you can always change that and point your system to the right partition. Here are the steps:
- Again, you’ll need your Windows installation media to boot your system.
- Once you see the Windows Setup screen, select your preferred language and click Next.
- Click the Repair your Computer link at the bottom-left corner of the Install Now window.
- Open the Command Prompt via the Advanced Options menu by following this path:
Troubleshoot ->Advanced Options->Command Prompt
- Open the Disk Partition tool by running these commands one by one:
diskpart
list disk
- Once you’ve run these commands, you will see different Disk entries. It is likely that your hard drive is Disk 0. That said, you can easily tell which of the entries it is by checking the size. Run the following commands one at a time, replacing ‘X’ with the number of your HDD:
select disk X
list partition
Note: The second command allows you to see all the partitions on your internal drive.
- Run the following commands, replacing ‘X’ with the number of your partition:
select partition X
active
- Close Command Prompt, then boot your system normally. Check if the error 0xc0000225 has been resolved.
After fixing your active partition, we recommend optimizing your drives for top speed and maximum efficiency. To avoid long startup times or general slowdown, you need to address disk fragmentation issues on your PC. The easiest way to do this is to use Auslogics Disk Defrag Ultimate. This powerful tool helps you optimize file placement on your hard drive, ensuring faster access during system boot and general computer operation.
Solution 5: Using System Restore
If you’ve ever felt regret over something you’ve done in the past, you’ve probably wished that you could go back in time and do things differently. You may not be able to do that in your life, but on Windows 10, you can undo actions you performed on the system. You can use System Restore and bring your computer back to a state wherein the error code 0xc0000225 did not exist. Here are the steps:
- Navigate to the Advanced Options menu just as you did in the previous solutions.
- Now, select System Restore from the options.
- Choose a recent restore point. Doing this allows you to return your computer to a previous state without affecting your personal files.
- Boot your system normally and check if the error 0xc0000225 is gone.
If using System Restore does not fix the problem, then your last resort is to reinstall Windows. Doing so will allow you to replace the damaged system files and start everything fresh.
Do you need to resolve a different error code?
Let us know which error code to fix in the comments, and we’ll feature it in our next post!