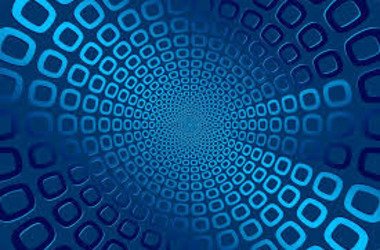- Common Blue ‘Loading’ Circle Issues While Playing Games on Windows 10
- Method 1: Getting Rid of the Biometric Software on your Computer
- Method 2: Appropriately Dealing with your Biometric Device
- Method 3: Removing Blue Circles in Nahimic by Disabling the Sound Tracker
- Method 4: Turning off Audio Recon
- Method 5: Installing the Default Audio Driver
- Method 6: Ending the nahimic2uilauncher.exe Process
- Method 7: Using Safe Mode
- Method 8: Performing a Clean Boot
Many users started to notice that Windows’ patented blue ‘loading’ icon next to their mouse pointer never goes away. They complained that this happened after they had upgraded to Windows 10. This can be distracting and frustrating, especially to those who want their games to run smoothly on their computer.
A huge percentage of the users who were affected by the issue were those who owned laptops or computers with fingerprint scanners. The rest of the affected users suffered from this problem due to third-party software or driver. On the other hand, in most cases, the culprit is an input device paired with a third-party application or driver. Thankfully, there are various ways you can fix this, depending on what gaming platform you’re using.
Common Blue ‘Loading’ Circle Issues While Playing Games on Windows 10
- Blue circles in Nahimic – This problem can be caused by the Nahimic software. A single keyboard shortcut should allow you to disable the blue circle.
- Blue circle in CSGO – Many users playing Counter Strike: Global Offensive also reported this issue. It is possible that certain third-party applications are causing the problem.
- Fix blue circle on screen of Alienware – Users who own Alienware reported the same issue. This can be resolved by finding and disabling the Audio Recon feature.
- How to get rid of blue circle in Steam games – You can try disabling the biometric devices on your computer and check if that fixes the problem.
- Blue circle on Overwatch screen – It is possible that this issue occurred due to problems with the audio drivers. Try installing the default audio drivers to get rid of the problem.
Most of our solutions work best on Windows 10. However, they can also be used for older versions of the system, including Windows 8, 8.1, and 7.
Method 1: Getting Rid of the Biometric Software on your Computer
It is possible that biometric software like HP Simple Pass and Asus Smart Gesture are behind the intolerable blue screen issue. So, if you want to get rid of the problem, you’d have to remove this software from your computer.
For HP Simple Pass, there is no need to uninstall the software completely. You just have to go to the Simple Pass settings and disable LaunchSite.
There are several ways to get rid of these applications. However, the best way to do so is to use software specifically designed for uninstalling programs. If you want to ensure that the applications are completely removed from your computer, we recommend using Auslogics BoostSpeed. This tool can effectively remove junk files and even leftover entries in the registry. The best part is, Auslogics BoostSpeed will significantly improve the speed and performance of your computer.
Method 2: Appropriately Dealing with your Biometric Device
If you tried the previous method and yet the blue circle is still there, we recommend disabling your biometric device or uninstalling its drivers. Simply follow the instructions below:
- On your keyboard, press Windows Key+X.
- Select Device Manager from the list.
- Once the Device Manager window is up, locate the biometric device.
- Right-click it, then select Disable or Uninstall.
- Restart your PC, then check if the issue persists.
- If the blue circle is still there, you might want to repeat the steps and choose a different option in Step 3.
Method 3: Removing Blue Circles in Nahimic by Disabling the Sound Tracker
Some users reported that the blue circles could appear in games because of the Nahimic sound tracker feature. You can disable this feature by making some changes in the application. You can do that by following these steps:
- Bring up MSI Dragon Center Application, then click Nahimic2UILauncher.
- Once the Nahimic window is up, go to the Sound Tracker tab.
- Disable the feature by pressing the On/Off button.
- You can also press LCTRL+LSHIFT+S to disable the feature instantly.
Method 4: Turning off Audio Recon
In some cases, third-party applications cause the blue ‘loading’ circle to appear during gaming sessions. Alienware users reported that the culprit had been the Audio Recon feature. You can fix this by opening Alienware Sound Center, then turning off Audio Recon. The blue circle should disappear once you turn off this feature. As such, you can enjoy your games without any hassle.
Method 5: Installing the Default Audio Driver
It is possible that the driver software is causing the blue circle to appear. We recommend switching back to your default audio driver to get rid of this problem. Of course, dedicated drivers are typically better. However, for basic needs like multimedia and gaming, the default audio driver would suffice.
You must remove your current driver before installing the default driver. You can do that by following these instructions:
- Right-click the Windows icon on your taskbar.
- Choose Device Manager from the list.
- Once Device Manager is up, look for your audio device.
- Right-click it, then select Uninstall Device.
- If you see a confirmation dialog, select the ‘Remove driver software for this device’ option.
- Click Uninstall.
- Once you’ve removed the audio driver, click the ‘Scan for hardware changes’ button.
Your system will automatically install the default audio driver. To ensure that your computer will run smoothly during your gaming sessions, we advise you to update all your drivers. You can do this manually or use a reliable tool like Auslogics Driver Updater. We recommend the latter because it helps you avoid the risk of installing the incorrect drivers. This tool allows you to conveniently update all your drivers to their latest, compatible versions.
Method 6: Ending the nahimic2uilauncher.exe Process
As we’ve mentioned, the Nahimic Surround Sound application typically causes the blue circle issue on MSI motherboards. All you have to do is end a single task, and you’d be able to fix the problem. Here are the steps:
- On your keyboard, press CTRL+SHIFT+ESC. This should open Task Manager.
- Once Task Manager is up, go to the Details tab.
- Look for nahimic2uilauncher.exe, then right-click it.
- From the menu, select End Task.
Once you’ve ended this process, you should be able to get rid of the solution. However, it is worth noting that this is just a temporary workaround. This means that you would need to repeat the process every time you turn on your PC.
Method 7: Using Safe Mode
If a third-party application is causing the blue circle problem, you will be able to troubleshoot the issue via Safe Mode. Just follow the instructions below:
- Click the Search icon on your taskbar.
- Type “settings” (no quotes), then hit Enter.
- Select Update & Security.
- Go to the left-pane menu, then click Recovery.
- Go to the right pane, then click the ‘Restart now’ button under the Advanced Startup section.
- Select Toubleshoot, Advanced Options, then Startup Settings.
- Click Restart.
- Once your computer restarts, you will see a list of options. Choose any version of Safe Mode.
After booting into Safe Mode, check if the problem persists. If it is not there, then it is possible that one of your third-party applications is the reason behind the issue. You can identify which application this is by following our next method.
Method 8: Performing a Clean Boot
By performing a clean boot, you will be able to launch your computer with the default applications and services only. This will help you identify which third-party application is causing the blue circle problem.
Do the following to perform a clean boot:
- Open the Run dialog box by pressing Windows Key+R.
- Type “msconfig” (no quotes), then hit Enter. This should bring up the System Configuration window.
- Go to the Services tab, then select the ‘Hide all Microsoft services’ box.
- Click the ‘Disable all’ button.
- Go to the Startup tab, then click Open Task Manager.
- You will now see the list of startup applications. Right-click the first item you see, then select Disable. Repeat this step for all the applications on the list.
- After disabling all the startup applications, return to the System Configuration window.
- Save the changes by clicking Apply and OK.
- Restart your computer.
Check if the problem still exists. If it is gone, enable the startup applications one by one or by groups. Remember that you have to restart your computer after enabling each group of applications. After isolating the problematic application, keep it disabled. You can also uninstall it to prevent it from interfering with your gaming sessions.
Were you able to fix the issue using our methods?
Share your experience in the comments below!