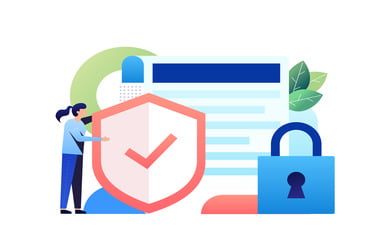- What Does Exception_Access_Violation Error Mean on Windows 10/11?
- How to Fix the Exception Access Violation Error on Windows 10/11
- Fix 1: Perform a malware scan
- Fix 2: Update your Windows
- Fix 3: Add data execution prevention exception
- Fix 4: Disable User Account Control
- Fix 5: Make sure the affected software isn’t set as read-only
- Fix 6: Run the problematic program in compatibility mode
- Fix 7: Run the System File Checker and DISM tools
- Fix 8: Check your RAM for corruption
- Fix 9: Troubleshoot your hardware
- Fix 10: Reinstall the problematic software
- Exception_Access_Violation Error: Fixed
- FAQ
Some software programs may not launch normally if your computer has corrupted software or memory.
Anytime your access is denied, you will usually receive an access violation error, which usually reads, “Exception_Access_Violation.” In most cases, it comes with an error code or address.
Malware infections and faulty hardware may cause the Exception_Access_Violation issue. Improper file settings and compatibility errors may also result in the problem.
If you’re looking for ways to fix the Exception_Access_Violation error on Windows 10/11, this article will help you.
What Does Exception_Access_Violation Error Mean on Windows 10/11?
“Access Violation at Address” error can happen on every version of Windows, including Windows 10 and 11.
If you see this message, it means the software you’re trying to run is attempting to access a protected memory address. It appears in the form of a pop-up window that prevents PC users from using particular programs.
The error could also be caused by a faulty system file, malfunctioning hardware, or malware infection.
The thing is, the Exception_Access_Violation error almost always occurs in any application.
Many users have reported encountering the issue while running JAVA, Visual Studio, and antivirus applications. It even appears in certain operating games such as World of Warships, Overwatch, and Minecraft.
How to Fix the Exception Access Violation Error on Windows 10/11
Follow the steps below to resolve the “Access Violation at Address” error:
Fix 1: Perform a malware scan
If your computer is heavily infected with malware, it can corrupt your memory system and cause this error to appear. You should perform a thorough and detailed security scan if you have noticed suspicious behavior on your computer.
Fix 2: Update your Windows
Updating Windows can resolve the “Access Violation at Address” issue by providing bug fixes, security patches, and updated system files that might solve compatibility issues or repair problematic system files causing the error.
Here’s a detailed step-by-step guide on how to update Windows 11:
- Press the Windows key + I to open the Settings app.
- In the Settings app, click on the Windows Update tab located in the left-hand pane.
- Click the Check for updates button. Windows will start searching for available updates.
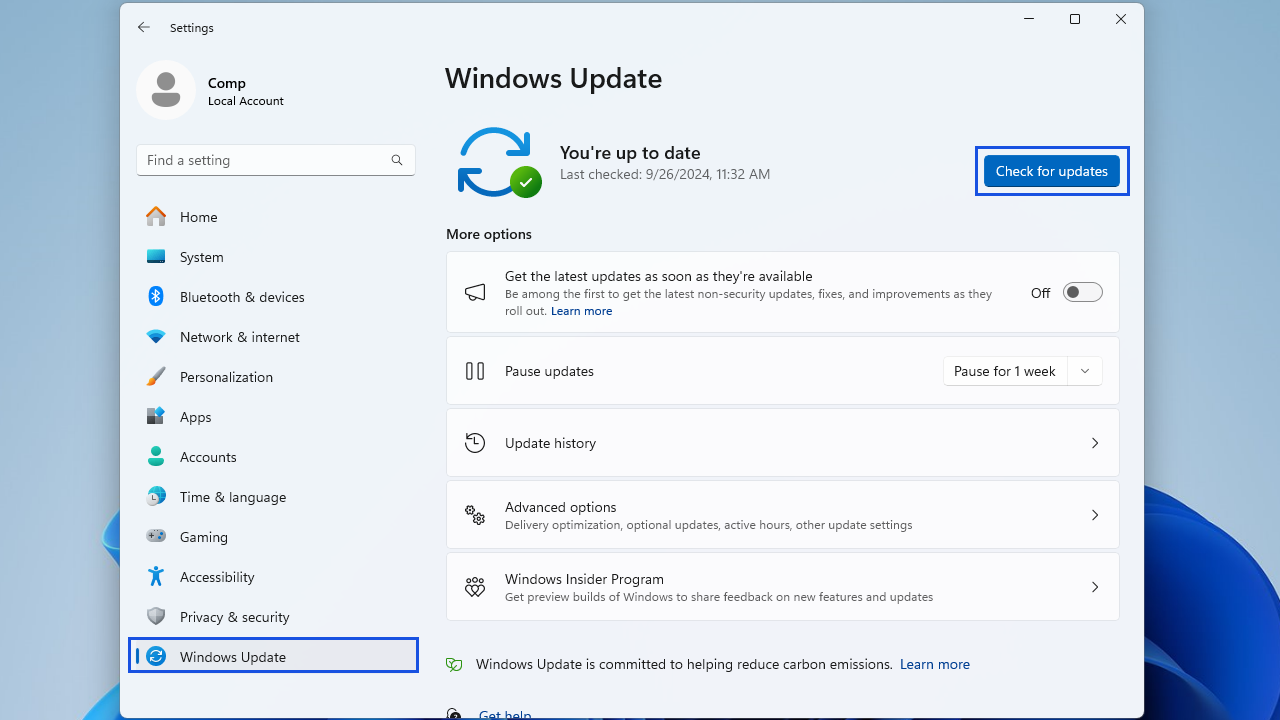
If there are updates available, Windows will automatically begin downloading and installing them. This process may take some time, depending on the number of updates and your internet connection speed.
After the updates have been installed, restart your computer to apply the changes. Then, check to see if the problem has been resolved.
Follow these steps to update Windows 10:
- Open the Settings app and click on Update & Security .
- Click on Check for Updates under the Windows Update page.
- Click on View Optional Update to select Feature, Quality, and Driver Updates , depending on your preference.
- Allow the update client to download and install the updates. You may be required to restart your computer to complete the process.
Fix 3: Add data execution prevention exception
If your computer does not have malware, you can add the problematic program to a data execution prevention exception list. This will let you run the program and fix the problem with the Access Violation error.
It safely removes temporary system and user files, problematic system files, leftover Windows Update files, temporary files, and other elements that may slow down your PC and cause many issues.
Experts consider it one of the safest tools for eliminating all those annoying glitches and crashes once and for all.
Fix 4: Disable User Account Control
You are more likely to encounter the “Access Violation at Address” problem if you are trying to install or run a Java-based application. If this is the case, you can temporarily disable User Account Control to fix the problem.
- In your Windows search bar, enter Control Panel and launch the app.
- Scroll down and click on User Accounts.
- Click on User Accounts again.
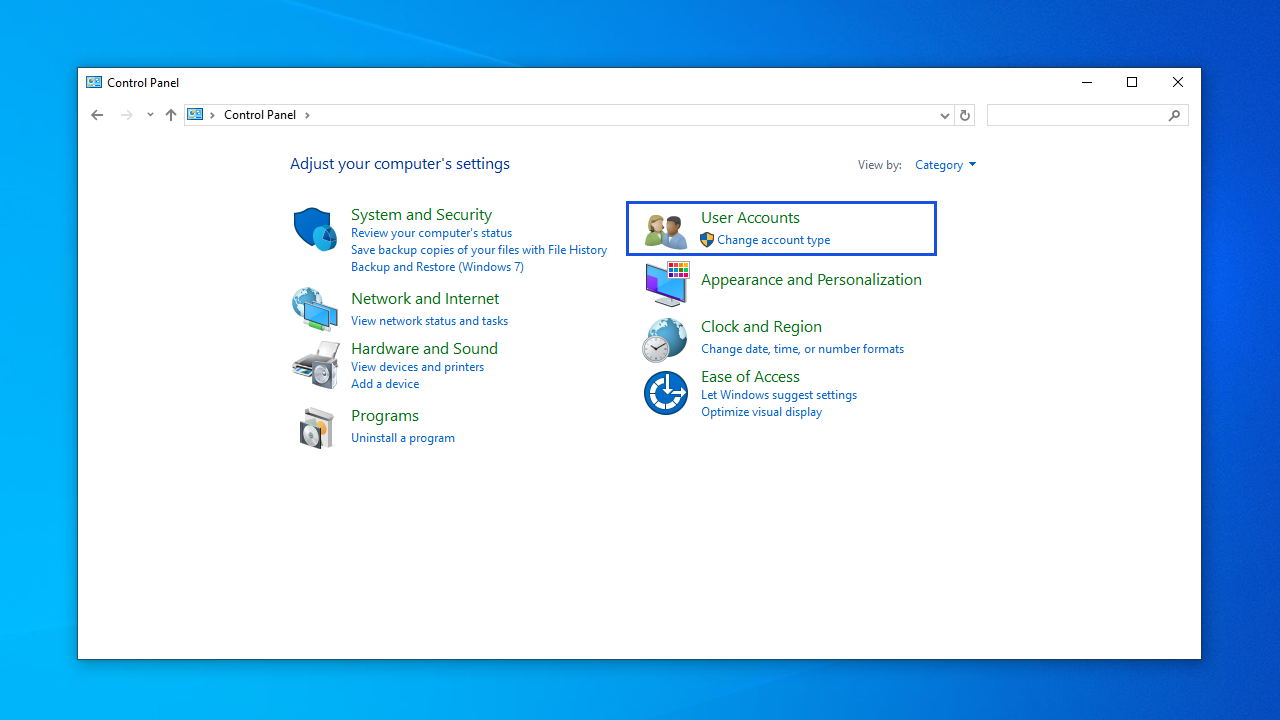
- In the right pane, click on Change User Account Control settings.
- Move the slider down to Never Notify and click OK .
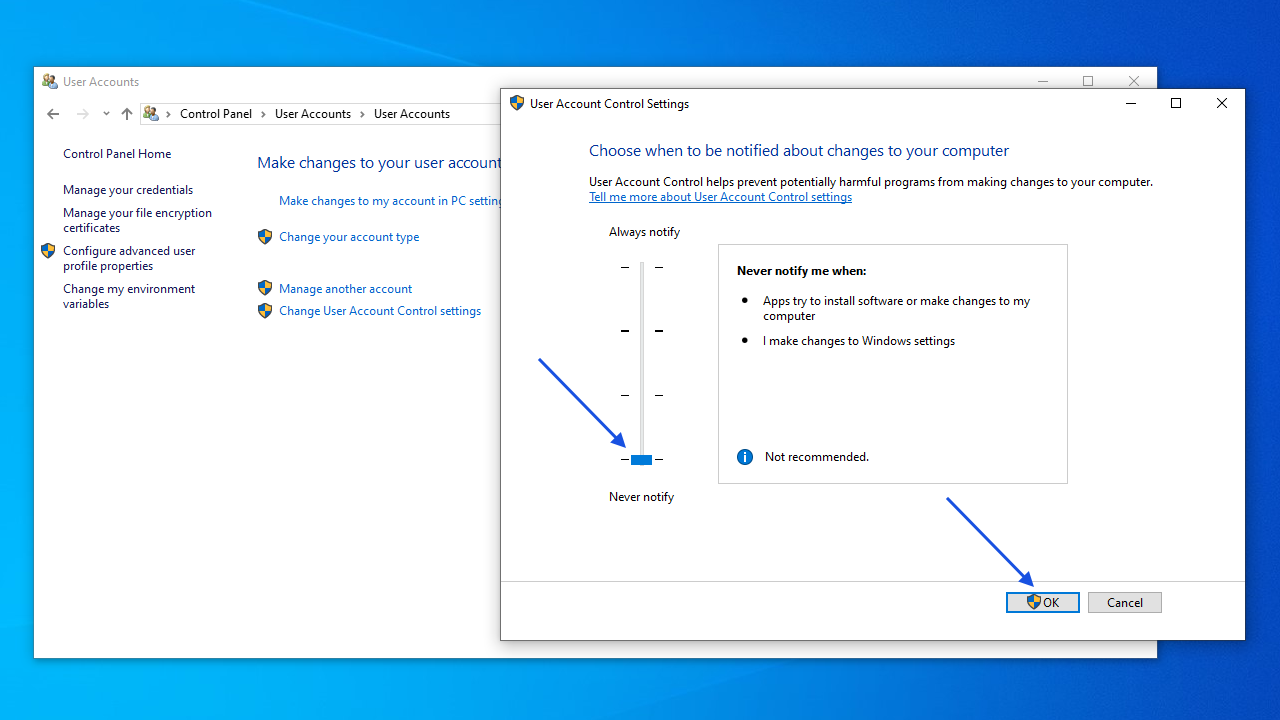
Try running the affected program again to see if the problem has been resolved. After you run your program, remember to enable your user account settings.
Fix 5: Make sure the affected software isn’t set as read-only
You won’t be able to launch or run a program effectively if it’s in read-only mode. Here’s how to check and fix it:
- Locate the affected program’s shortcut on your desktop and right-click on the file.
- From the menu, select the Properties option.
- Go to the General tab , locate the Attributes section, and make sure the read-only option is not checked.
- Click on Apply , then on OK to save changes.
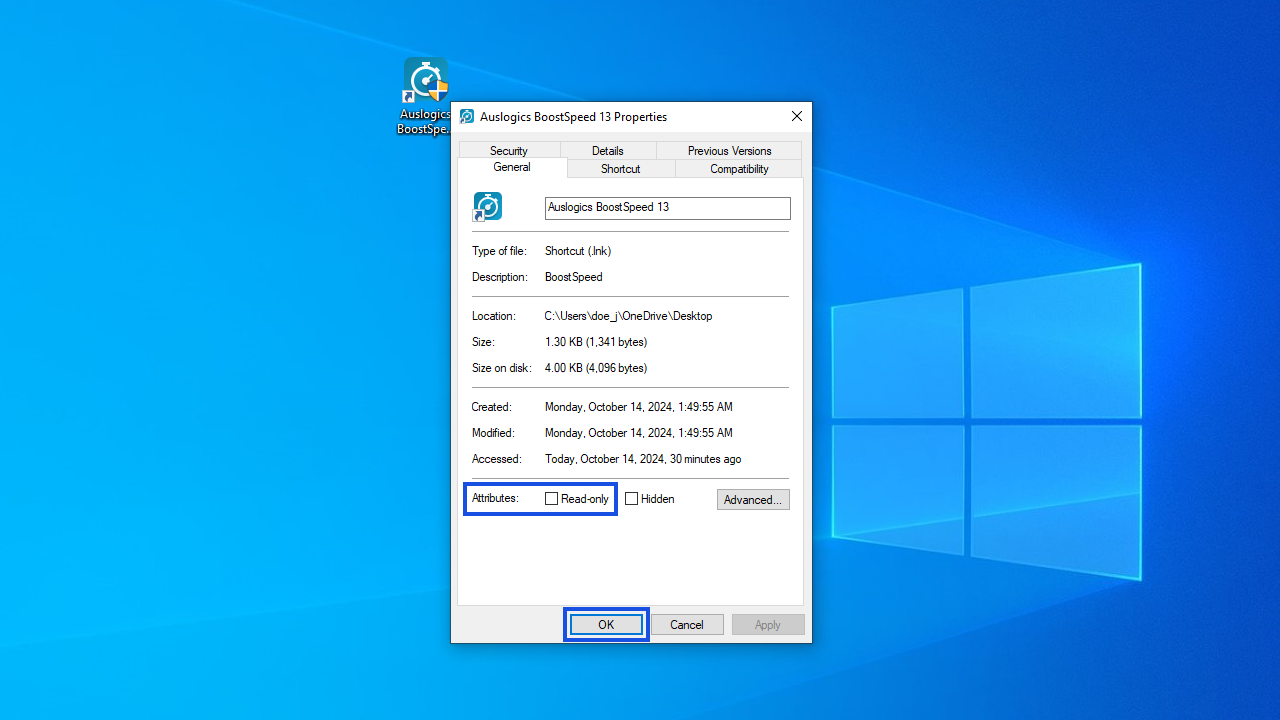
Fix 6: Run the problematic program in compatibility mode
You may be receiving an Exception_Access_Violation message on your PC due to compatibility issues. Some older programs that you are trying to run may not be compatible with newer operating systems like Windows 10 and 11.
However, your operating system has a feature called Compatibility Mode that lets you run older applications . If you encounter this problem with an application, you can enable Compatibility mode.
- Locate the affected program’s shortcut on your desktop and right-click on the file.
- From the menu, select the Properties option.
- In the Properties menu , select the Compatibility tab .
- Select the Run this program in compatibility mode checkbox, then select an older Windows version from the drop-down menu.
- Click on Apply and OK to save changes.
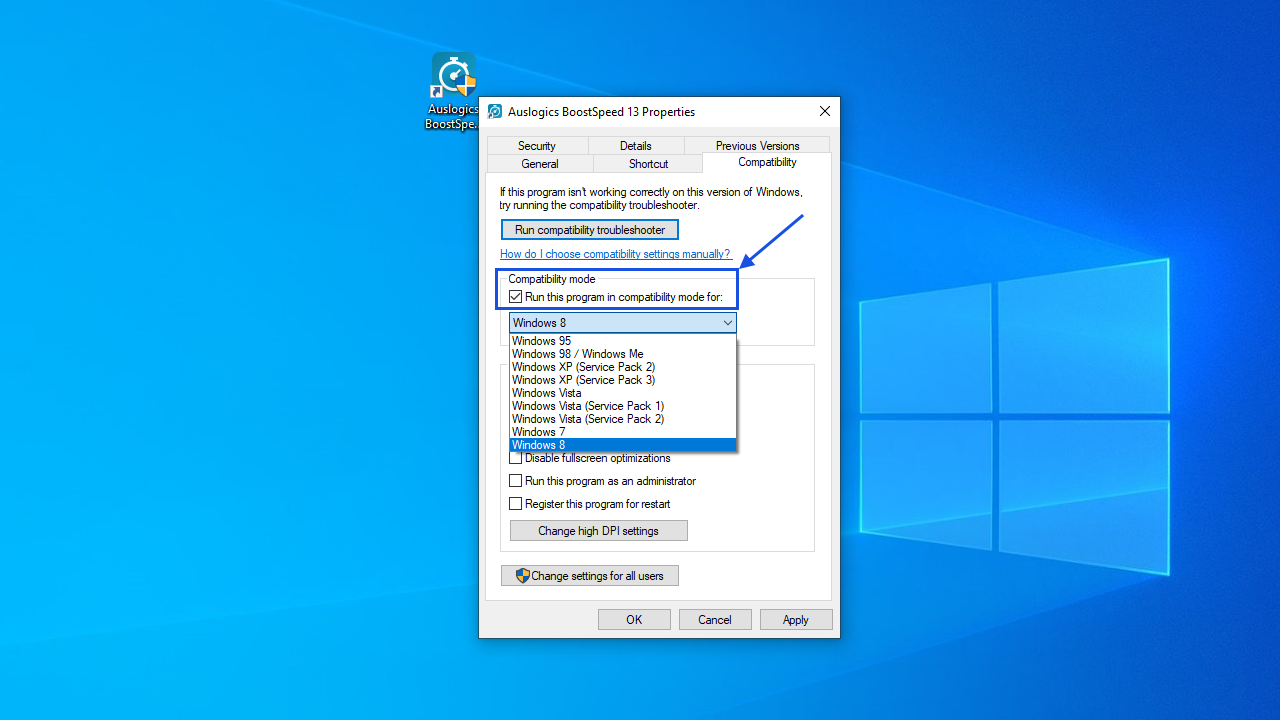
Run the problematic program again to see if you still get the error.
Fix 7: Run the System File Checker and DISM tools
Running the SFC and DISM tools can help fix system file corruption issues that might be causing the “Access Violation at Address” error. These tools can replace the corrupt or missing Windows system file that may be triggering other errors, such as BSODs .
To run the System File Checker (SFC) tool, follow the detailed steps below:
- Press the Windows key + X and select Windows Terminal (Admin) or Command Prompt (Admin) from the context menu.
- If prompted by User Account Control, click Yes to grant the necessary permissions.
- In the Command Prompt window, type
sfc /scannowand press Enter.
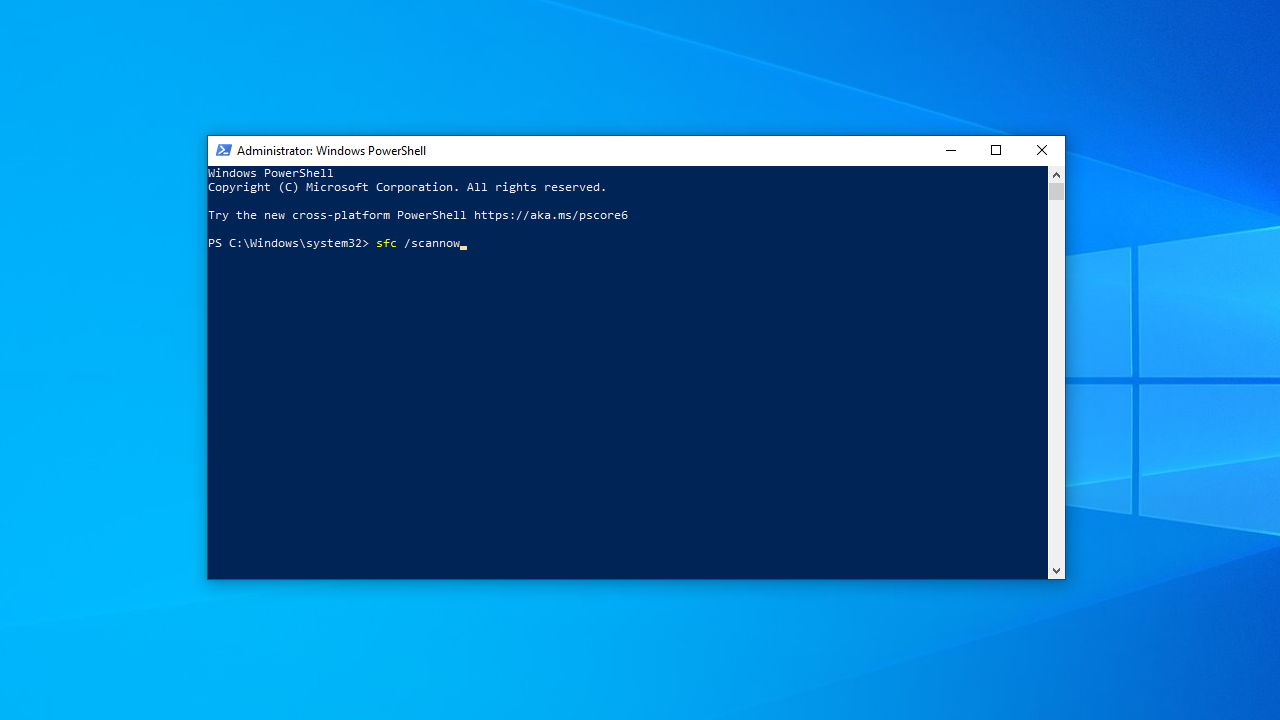
The System File Checker will begin scanning your system for corrupted files. This process might take some time, so be patient. If SFC finds any corrupted files, it will attempt to repair them automatically.
Once the scan and repair process is complete, restart your computer to apply the changes.
Run the DISM tool
In some cases, the SFC tool may not be able to fix the corrupted files. In such situations, you can use the Deployment Image Servicing and Management (DISM) tool to repair the Windows system image.
Follow these steps to use the DISM tool:
- Open command prompt as administrator.
- Type DISM /Online /Cleanup-Image /RestoreHealth and press Enter.
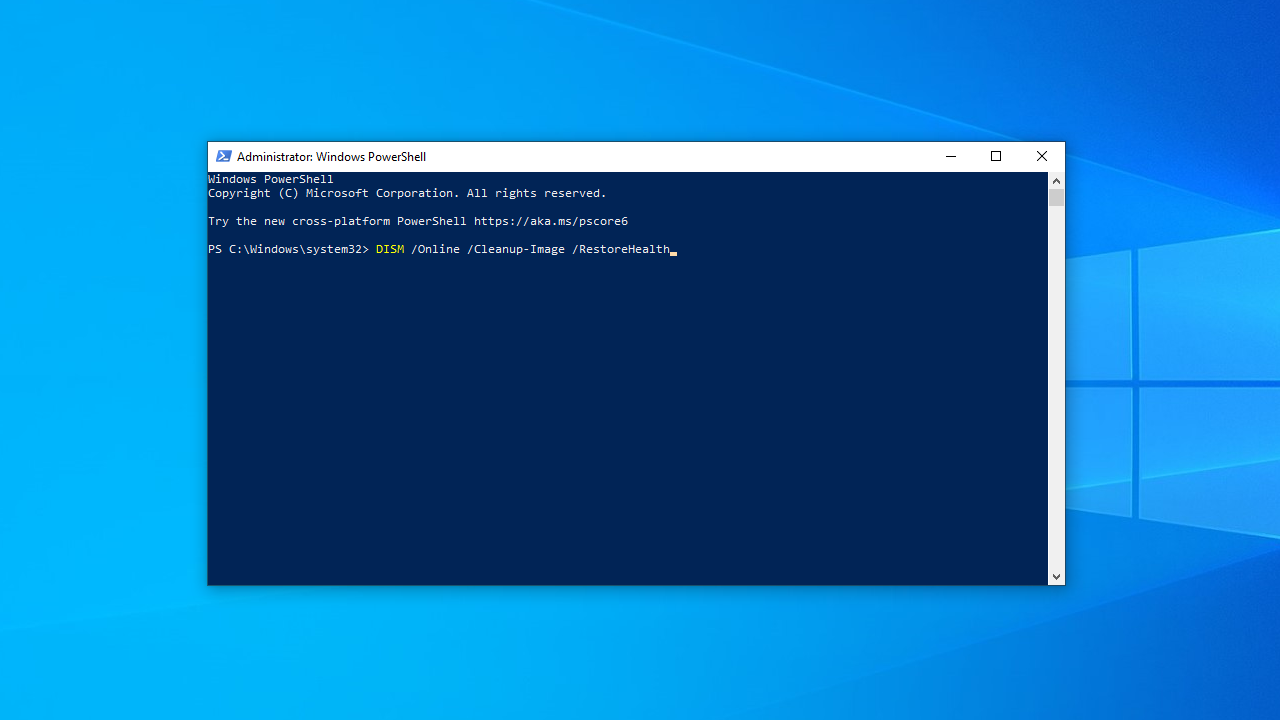
The DISM tool will connect to Windows Update to download and replace any damaged files in your system image. This process may take some time, so be patient.
After running the DISM tool, run the SFC tool again. This time, the SFC tool should be able to fix any remaining corrupted files. After the process, restart your computer to see if the issue has been resolved.
Fix 8: Check your RAM for corruption
You may encounter Exception_Access_Violation issue if you previously had a malware infection that caused damage to parts of your RAM.
Check your RAM for corruption using the following steps:
- Input Windows memory diagnostic in your Windows Search bar and launch the program.
- Click on the Restart now and check for problems option.
- Just let the program run and wait for its results.
You should replace your RAM if it is corrupted.
Fix 9: Troubleshoot your hardware
Many Windows users have had success in fixing the “Access Violation at Address”error by resolving their hardware issues. Simply follow the steps below:
- Use the Win + I shortcut to launch the Settings app.
- Click on Update & Security.
- In the left pane, click on Troubleshoot .
- Next, click on Additional Troubleshooters.
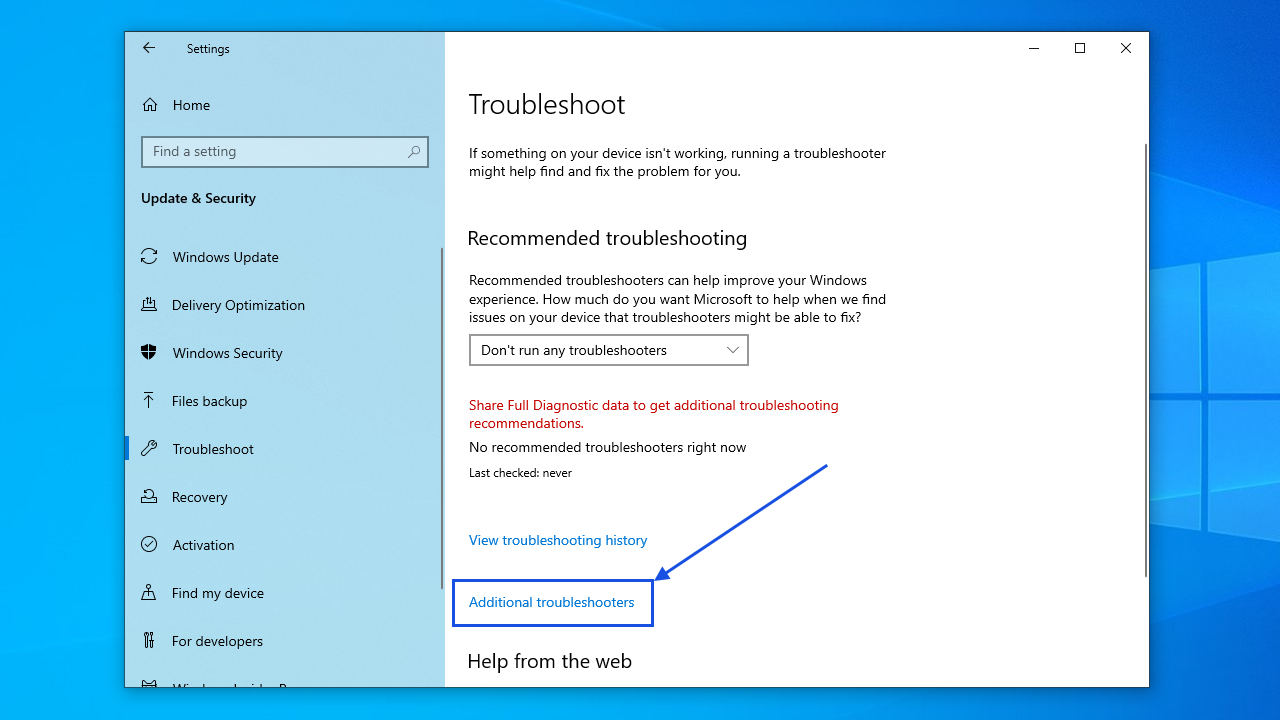
- Choose the piece of hardware you want to troubleshoot and follow the on-screen instructions to run the troubleshooter.
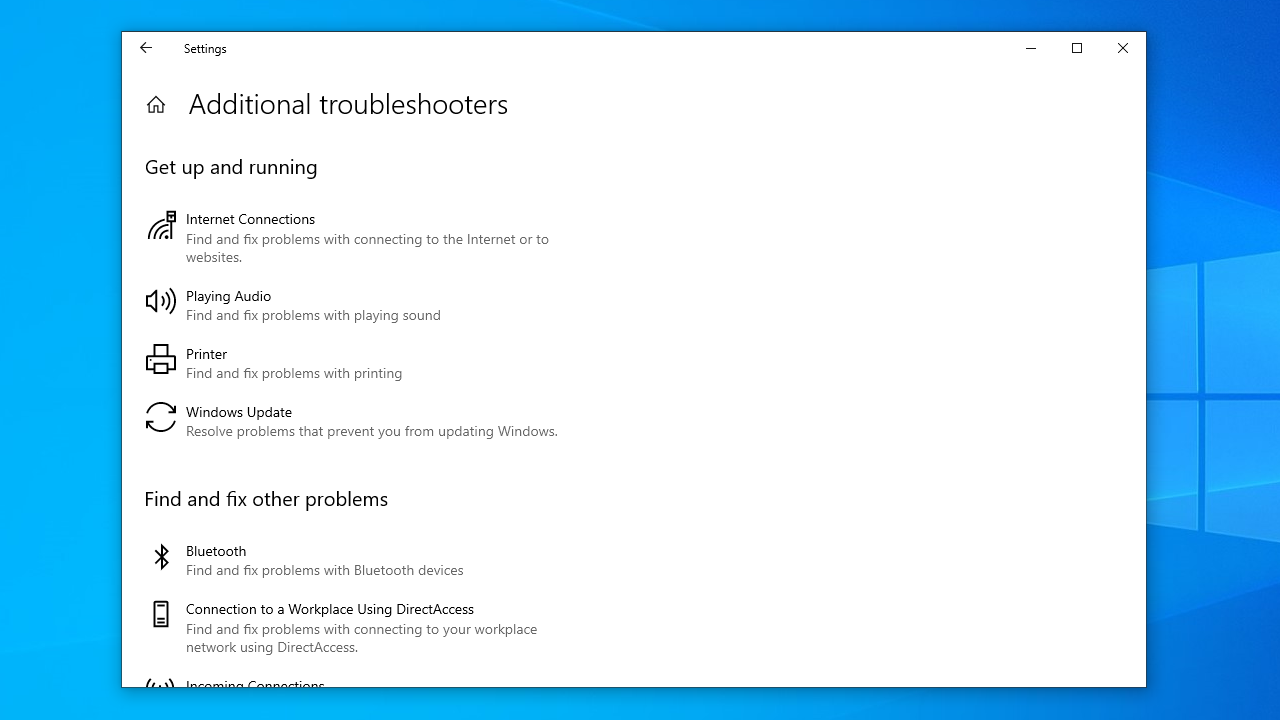
- Follow the on-screen instructions to run the troubleshooter.
Don’t forget to run the problematic program again to see if the issue has been resolved.
Fix 10: Reinstall the problematic software
If you get the Exception_Access_Violation message when running a certain application, try reinstalling the affected program.
There is a good chance that parts of the app you are trying to run have been damaged from crashes or improper saves, or perhaps a buggy update has caused issues.
To remove the affected program in Windows 10, follow these steps:
- Use the Win + I shortcut to launch the Settings app.
- Click on Apps and select Apps & features from the left pane.
- Locate the problematic application from the list and click on Uninstall.
- Follow the usual procedure for installing the affected program.
If you’re running Windows 11, you can search for the app in the Start menu, right-click it, and select Uninstall.
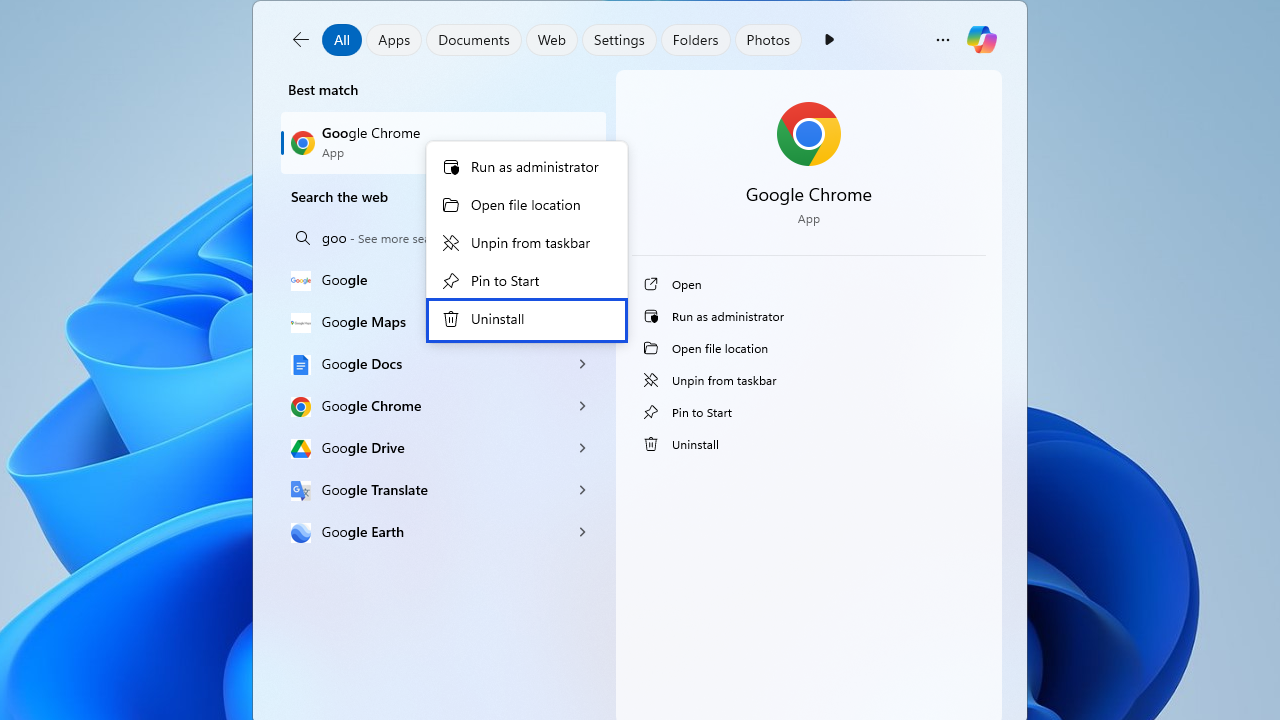
Exception_Access_Violation Error: Fixed
There you have it— solutions to fix your “Access Violation at Address” problems on Windows 10 and 11. Go through the steps discussed in this guide to resolve the problem. We are hopeful that one of the methods can fix your problem.
Feel free to use the comment box below to share which method helped you get rid of the error.
FAQ
Also, thoroughly check your system for viruses using a reliable malware tool like Auslogics Anti-Malware. For more solutions, check out the guide on this page. Also, consider removing or disabling any recently installed drivers or apps that can interfere with system operations. Restoring the system to a previous stable state could fix the problem if everything else fails. Run the System File Checker tool as well to look for and fix any corrupted system files that might be causing the problem.