PC drivers are software that facilitates communication between your operating system and the hardware devices connected to your computer, such as graphics cards, printers, and network adapters.
Drivers play a crucial role in ensuring compatibility and optimal performance within your system, so you must keep them constantly updated.
In this article, you will learn how to update drivers in Windows 10.
How Do Device Drivers Work in Windows?
Driver software acts as a translator that converts the high-level commands generated by your operating system into specific instructions that your hardware devices can comprehend.
This mechanism allows your computer to function properly.
Drivers also provide your Windows OS with the necessary instructions and most relevant configurations to ensure your hardware’s features and capabilities are utilized efficiently.
Without proper, up-to-date drivers, your hardware devices may fail to work correctly or may not work at all. This is why you need to update drivers regularly.
How Do I Know If My Drivers Need Updating?
Outdated drivers can lead to various problems, such as poor performance, crashes, freezes, and hardware malfunctions. There are several symptoms indicating that it may be time for a driver update:
- Devices not functioning as expected: If you regularly observe hardware-related malfunctions, it may be a sign that your drivers need updating. For instance, if your printer cannot print, try to update the printer driver. If your graphics card displays visuals incorrectly, figure out how to update the graphics driver. If you encounter audio stuttering, you should learn how to update audio drivers on Windows 10.
- Poor performance: Have you, by any chance, been asking, why is my computer so slow? Well, your hardware devices and software programs not operating at their best are another signal that you need to update drivers. Unless you do so promptly, you will likely face slow boot times, sluggish browsing, and unresponsive apps.
- Error messages: If error messages related to specific hardware appear on your Windows 10 PC, it could indicate that the corresponding driver software is incompatible, corrupt, or outdated. Some errors may even produce driver-related messages like the Printer driver is unavailable, Bluetooth peripheral device driver not found, or A media driver is missing.
- System crashes or blue screens of death (BSoDs): Corrupt, old, or incompatible drivers can make your system unstable, triggering sudden and recurrent system crashes. You may even start running into the dreaded blue screen errors, like the INVALID_FLOATING_POINT_STATE BSOD error, the Ntoskrnl.Exe BSOD error, and the BSOD error FAT FILE SYSTEM (fastfat.sys). In such a case, you need to learn how to update drivers on a PC quickly.
- Recognition problems: When you connect a new hardware device to your computer or install a new app, it may fail to get recognized or install automatically. Examples of such issues are your gamepad not recognized, Blue Yeti drivers not detected, and Bluetooth peripheral device driver not found. Recognition issues could indicate a driver problem. So, to eradicate them, you may need to update device drivers.
- Security issues: Outdated Drivers may contain security vulnerabilities that could open the door to cyber criminals. For instance, they could provide attackers with unauthorized access to your PC or cause other security breaches. Keeping your drivers updated ensures they are protected and reduces the risk of exploitation.
Why Should I Keep My Drivers Updated?
Microsoft claims that Windows 10 is nearing its end, yet keeping your drivers updated is essential if you want your OS to function properly. Here are the most important reasons why you should regularly update drivers:
- Performance: Driver updates usually arrive with enhancements and optimizations designed to improve system performance, efficiency, and stability. If you want your hardware devices to operate at their full potential, ensure you know how to update drivers in Windows 10.
- Security: Developers often include security patches and fixes in driver updates. Keeping your driver software updated ensures that your PC is safeguarded against potential security threats and exploits.
- Compatibility: Outdated drivers may trigger compatibility issues when communicating with your system’s software and hardware components. Keeping your drivers up to date at all times reduces the risk of compatibility problems on your PC.
- Stability: Out-of-date drivers can result in system instability, triggering crashes and errors. Updating driver software helps ensure system reliability, resolve issues, and facilitate correct, error-free communication between your operating system and hardware devices.
- New features: Unfortunately, Microsoft has stopped feature updates for Windows 10. That said, you still need to ensure your system is current. Updating drivers gives you access to new features, capabilities, and configurations. This will help improve your user experience and speed up Windows 10.
Below, you will find tips and instructions on how to update drivers on a PC and enjoy the benefits of improved performance, security, compatibility, stability, and functionality for your system.
How to Update My Drivers in Windows 10?
Regularly checking for driver updates from the manufacturers’ official websites is an available option for updating device drivers in Windows 10.
That said, this method is, by all accounts, time-consuming and may not always be effective. We recommend utilizing dedicated tools to stay current with the latest driver versions.
Method 1: Using Device Manager
If you are in search of an easily accessible driver updater, a free option like the built-in Device Manager will help you out. The tool comes pre-installed in Windows 10 and is basically the hub for managing your hardware and devices. Here is how you can update drivers in Windows 10 using Device Manager:
- Right-click the Start button on the taskbar and select Device Manager from the context menu.
- Expand the category where the device whose driver you wish to update is located.
- Right-click the device’s entry and select Update driver from the menu.
- Then click the Search automatically for drivers option in the Update Drivers window.
- Let Device Manager search for and install new driver software for your device.
- Once it is done, restart the PC.
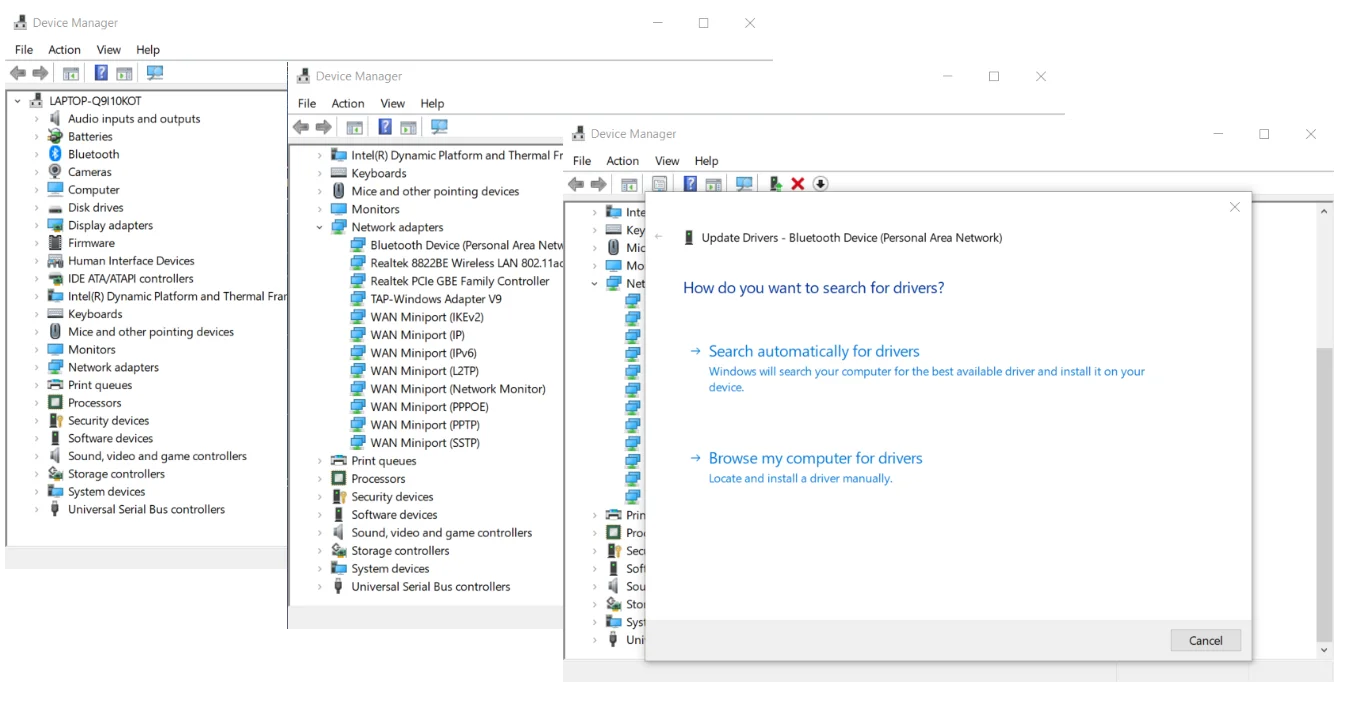
You can roll back any driver in Windows 10 if something goes astray – like if it turns out to be problematic or incompatible with your system:
- Launch Device Manager by right-clicking on the Start button and selecting the corresponding option from the menu.
- Locate the device whose driver you would like to roll back.
- Right-click it and select Properties.
- Proceed to the Driver tab and then click the Roll Back Driver option.
- Restart the PC.
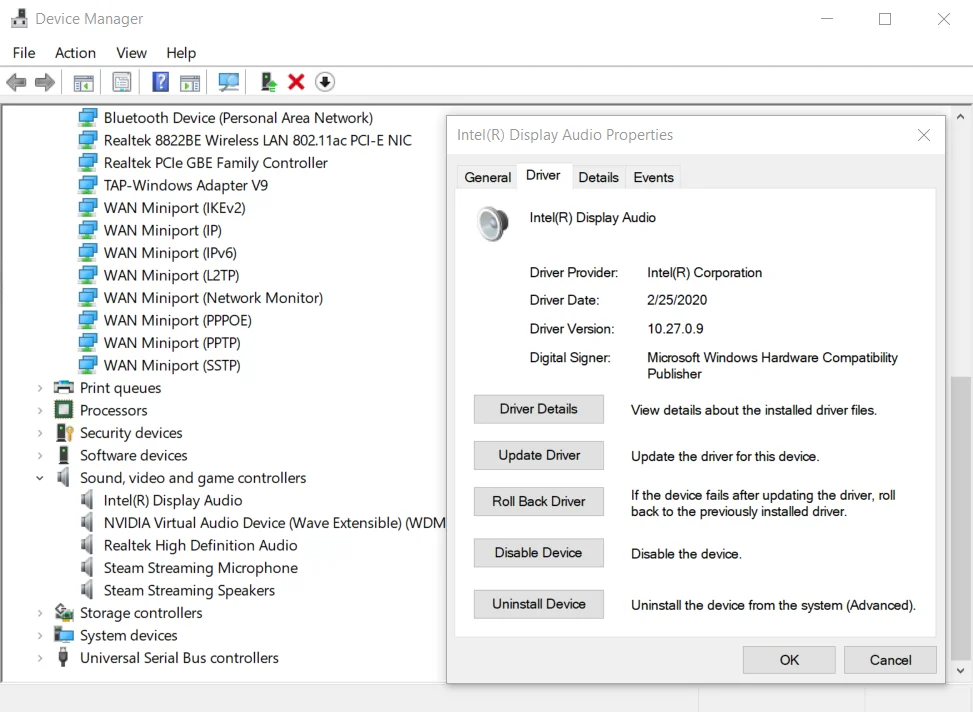
While Device Manager is a useful tool for managing and updating device drivers, it’s important to note that it may not always succeed in installing the latest drivers available.
Sometimes, using specialized driver update software is a more convenient for obtaining up-to-date driver versions.
Method 2: Using Windows Update
Windows Update is a built-in Windows feature that offers a straightforward way to download and install updates, including device driver updates. It can help users get updated driver versions without manually searching for them. Here is how to update drivers in Windows 10 via Windows Update:
- Press the
Windows key + Icombination on your keyboard to open the Settings app. - Open the Update & Security category.
- Click on the Search for updates button. Among other things, Windows Update will search for new driver versions for your hardware.
- Install the suggested updates, if any are available.
- Restart your computer to make sure the updates are applied correctly.
Remember that although Windows Update is a reliable option to update drivers and provides many benefits, it might not always deliver the latest drivers available since not all device manufacturers release updates through it.
Method 3: Always keep Windows drivers up to date
In many cases, using dedicated driver updating software may be the most convenient way to update drivers on a PC.
Such tools maintain an extensive database of drivers, automate and simplify the driver updating process, and even provide backup and restore features.
An example of such software is Auslogics Driver Updater – an app that allows you to update all your drivers in one click.
Auslogics Driver Updater allows you to update device drivers effortlessly:
- Download the Auslogics Driver Updater app and install it on your PC.
- In Auslogics Driver Updater, a free driver scan is available. You can try it before upgrading to the full software version. Click Scan for driver issues.
- Wait until the tool is done checking your hardware and drivers.
- Let the tool fix the detected issues and restart your computer.
You can also configure Auslogics Driver Updater to automatically scan and update drivers to make sure they are always in their top condition:
- Run the Auslogics Driver Updater app.
- Navigate to the Scheduler tab.
- Check the Enable automatic maintenance option.
- Configure when and how often you want your driver software checked.
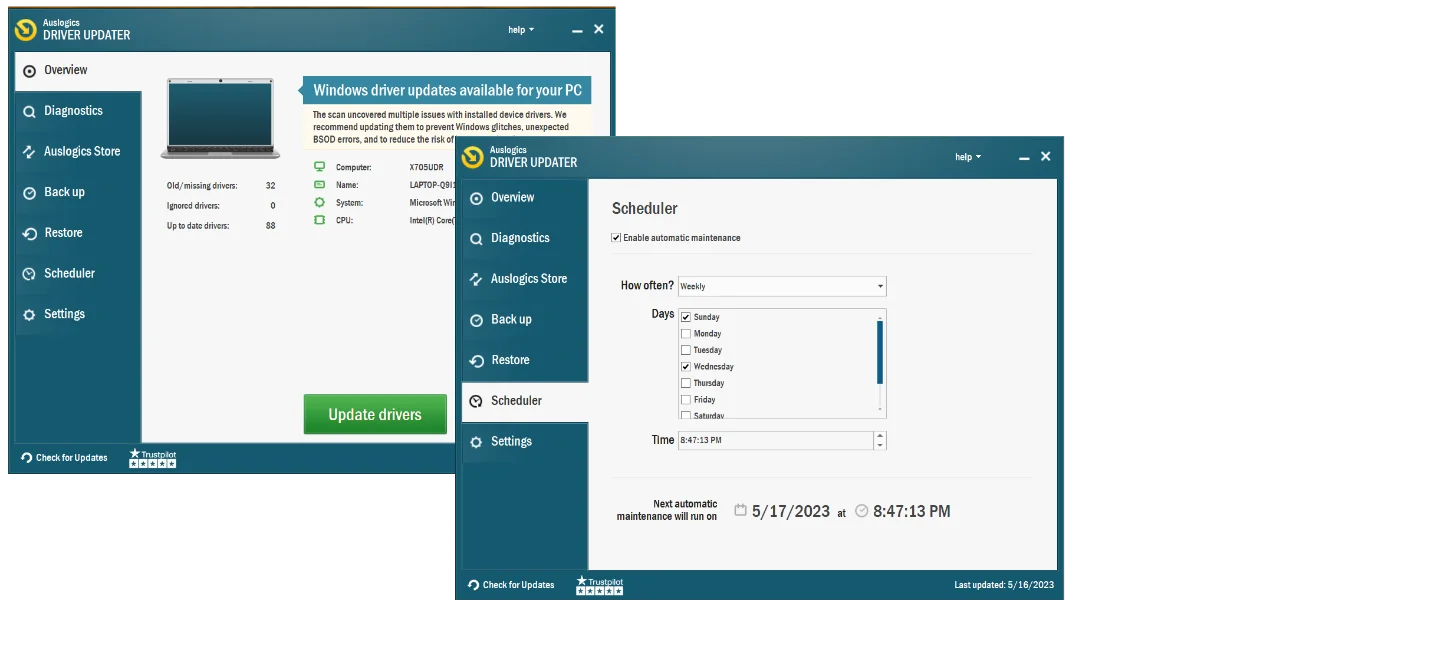
Conclusion
Both hardware and software evolve constantly, meaning you need to keep your drivers up to date to avoid compatibility issues, vulnerabilities, and poor performance.
If you are wondering how to update drivers in Windows 10 and looking for a driver updater, free options such as Device Manager and Windows Update will prove helpful.
To access more advanced driver management features, including automatic driver check-ups, consider employing an app like Auslogics Driver Updater.
FAQ
As we have outlined above, there are four major ways you can update all your drivers in Windows 10: While it is possible to update driver software manually in Windows 10, we do not recommend this approach. You may accidentally install the wrong driver or miss an important upgrade. You may need some assistance to update drivers on a PC quickly, safely, and efficiently. You can get help from built-in Windows tools, like Windows Update or Device Manager, or dedicated third-party software, such as Auslogics Driver Updater. You can check whether fresh driver updates are available via Windows Update: Settings -> Update & Security -> Windows Update -> Check for updates. Alternatively, you can open Device Manager by pressing Another option is to run the Auslogics Driver Updater tool and click Scan for driver issues – it will show you which of your drivers are out of date and install available updates. Launch the Device Manager app by pressing You can update your display driver in Windows 10 via Windows Update using the one-click driver scan option in Auslogics Driver Updater or Device Manager. On the other hand, you can go to the manufacturer’s website and manually download and install the required update. However, we recommend you automate the process to avoid potential complications.
Windows + X, selecting Device Manager, right-clicking a device, and selecting Update driver. Windows + X, selecting Device Manager, right-clicking a device, and selecting Update driver. The Device Manager will indicate if the current driver version is up to date.



![[EASY GUIDE] How to Update Device Drivers on a Windows 10 PC?](https://www.auslogics.com/en/articles/wp-content/uploads/2022/03/shutterstock_1909780117-1.jpg)