PDFs may have been around since the 1990s, but people and businesses still rely on them today. That’s because they are secure, easy to create, and compatible with every platform. They also look exactly the same across different operating systems and are among the easiest documents to print.
However, using PDFs won’t always be a flawless experience for every user, especially on Windows 10.
What if I Can’t Print PDFs?
People start to question the benefits of PDFs when they suddenly can’t print files in this format. There are situations where PDF files just don’t print and printouts display missing text and fields, mismatched colors, and disjointed layouts. In some cases, you may see blank pages.
If you experience any of these problems and are asking, “Why can’t I print a PDF file in Windows 10?” do not worry because there are ways to fix the “Can’t print PDF” issue.
This article will teach you how to print a PDF file on Windows 10 and how to resolve the “Unable to print PDF files in Windows 10” problem.
Also Read: How to Rename a Printer in Windows 10?
Why Won’t My PDF Print on My Windows 10 Computer?
The “Why can’t I print a PDF document on Windows” question almost always comes from a place of frustration.
Several issues can cause the problem, from printer settings to outdated software components. The good thing is that you can easily find the cause by following the troubleshooting steps in this article.
First, you can confirm whether the issue is connected to the PDF file, your printer, or your PDF viewer. Then, you can apply the correct fix and start printing PDF files again.
Let’s begin.
Checking the Cause of the Problem
You must determine whether the PDF file itself, your printer, or your PDF viewer is the reason you can’t print or are seeing incorrect printouts.
Checking the Printer
First, let’s start with troubleshooting your printer. To do that, try printing this webpage instead of the PDF file. Follow these steps:
- Press the CTRL + P keyboard hotkey. This shortcut will bring up the printer dialog in every modern Windows web browser.
- Next, select your printer and the suitable layout and click the Print button.
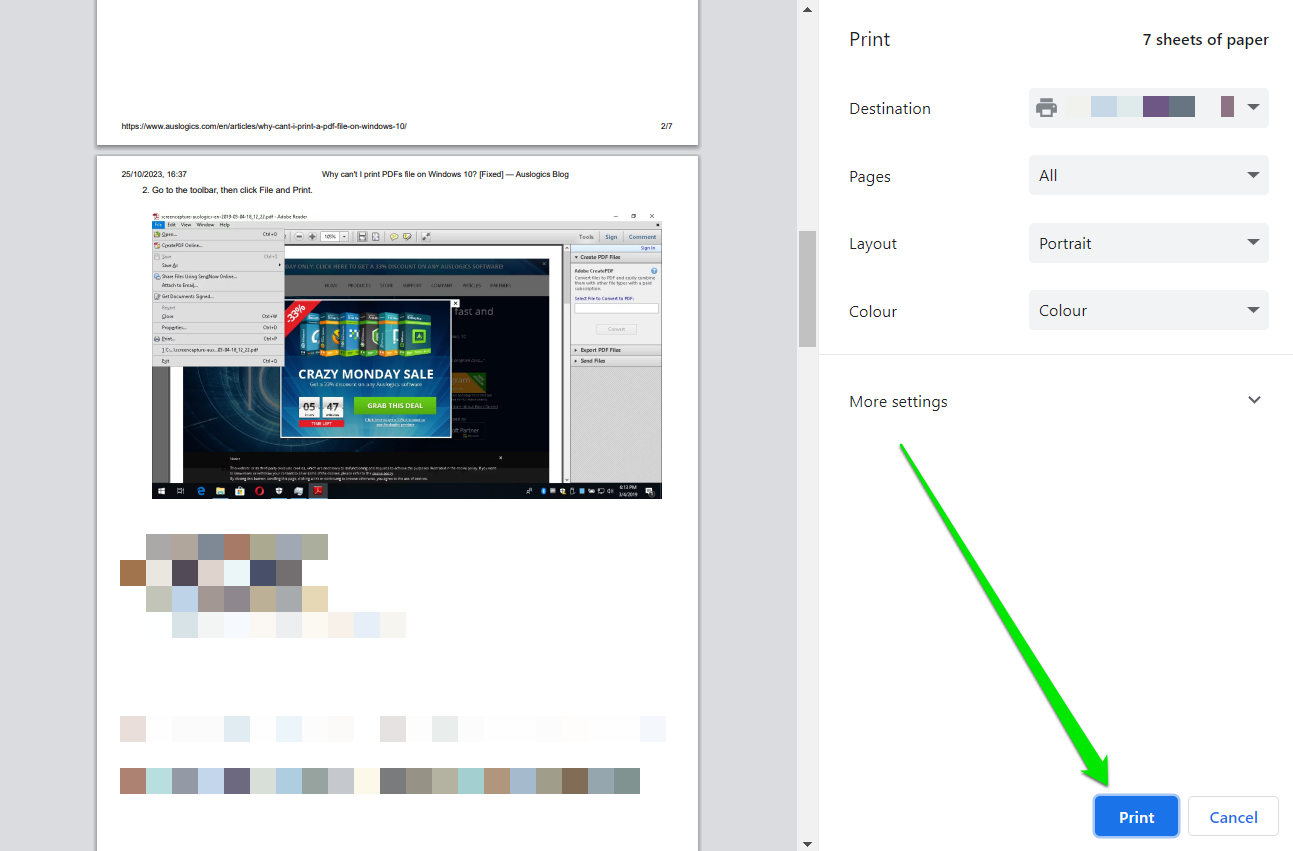
If the page fails to print, you can give your printer one more try by attempting to print from a different application. If the problem persists, then the issue lies with the printer or at least some printer settings.
You can confirm further by using a different printer.
Checking the PDF Viewer and the File
If you can print this article, try opening the PDF file in your browser and printing from there. This way, you get to confirm whether your PDF viewer is causing the issue. You can open the file through your browser by right-clicking it, selecting Open With, and choosing your web browser.
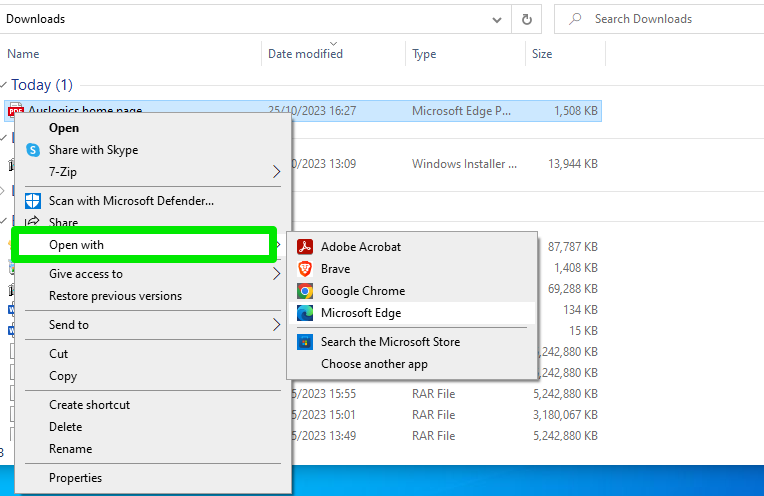
After that, press the CTRL + P shortcut and print the document. If the process fails, it means the file may be corrupt. However, if it prints successfully, then your PDF viewer is the cause of the problem.
Troubleshooting Printer Issues
If you’re not able to print any document at all, the first step will be fixing issues associated with your printer. There are different ways to fix issues with your printer:
- Restart the printer.
- Clear the printer queue.
- Set your printer as the default printer.
- Keep your printer updated.
- Run the printer troubleshooter.
Solution 1: Restart the Printer
The document may fail to print because the printer is currently stuck or failed to initialize correctly. So, turn it off and turn it back on to check if that resolves the “PDF not printing” problem.
You can also check your cables to confirm that they’re properly connected. If the printer is connected to a docking station, unplug it and connect it directly to your computer’s USB port.
Another potential issue is your network. If you use a printer connected to a network, try reconnecting your network cable and ensuring the network is online.
Related: How To Fix Can’t Connect To This Network Error On Windows 10/11
Solution 2: Clear the Printer Queue
You may be seeing “Printing” indefinitely without action from the printing. This particular problem could be related to the printing queue, as there may be multiple documents waiting to be printed. You can clear the queue and check if that resolves the problem.
Our guide on clearing the printing queue in Windows 10 will show you what to do.
Solution 3: Set Your Printer as the Default Printer
The print command may be failing to execute because your printer is currently not the default device. The following steps will show you how to set it to default:
- Search for Control Panel in the Start menu and launch it.
- Click View Devices and Printers under Hardware and Sound.
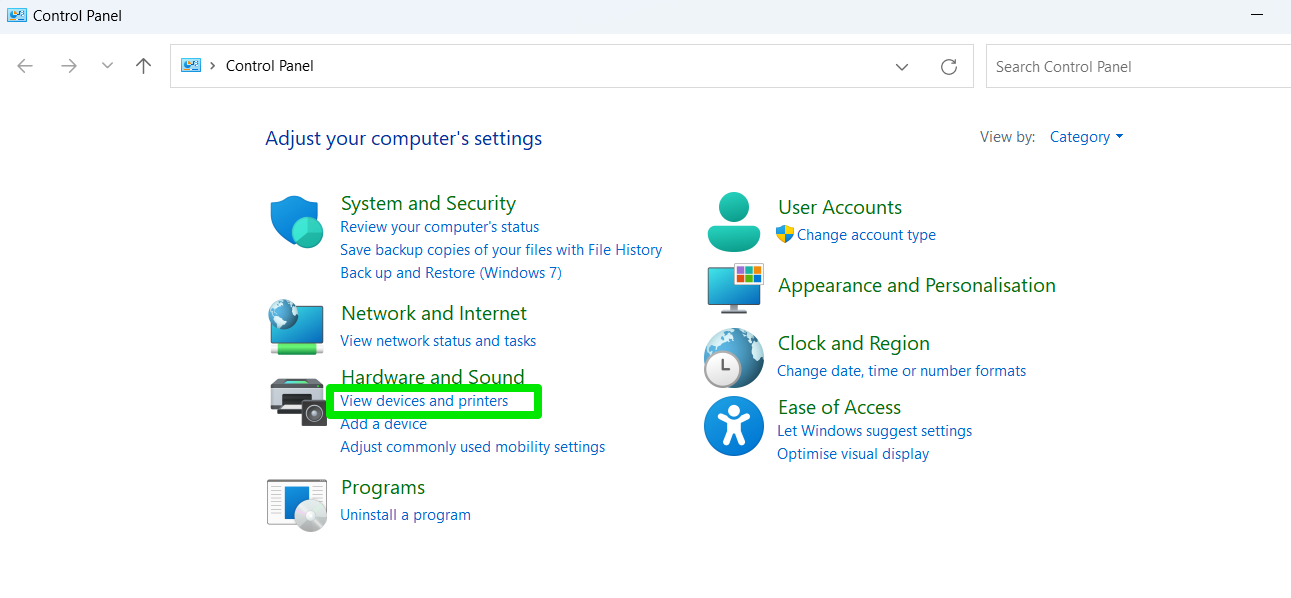
- If there is a green checkmark beside your printer, it means that it is already set as the default device for printing. Otherwise, you should right-click your printer and then select the ‘Set as default printer’ option.
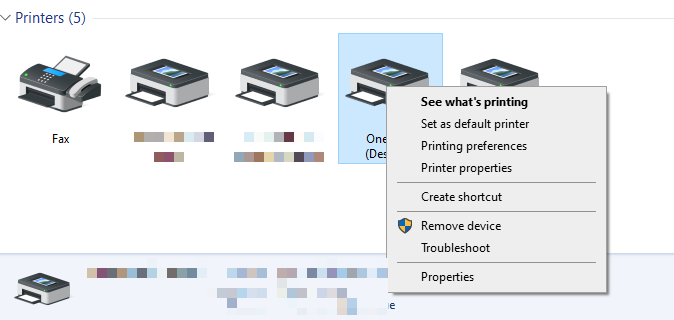
Further Reading: How to Easily Set a Default Printer in Windows 10?
Solution 4: Keep your Printer Updated
Corrupted, outdated, or missing printer drivers can mess up your printouts and prevent your printer from working correctly. Updating the printer can resolve the problem in this case.
Also Read: How to Check if My Drivers Are Up to Date on Windows 10 PC?
These steps will show you how to do that:
- Visit your printer manufacturer’s website.
- Go to the support page and select the drivers category. You can also use a search engine to find the driver download page. Whatever you do, ensure you go to the official website and avoid third-party pages.
- You’ll be typically required to enter your printer’s make and model to find its latest driver software.
- Download and install it on your PC.
- Restart your computer, then try printing the PDF file via Acrobat Reader.
Also Read: [SOLVED] How to Fix Printer Driver is Unavailable on Windows 10/11?
Remember that manually updating your printer driver can be complicated, tedious, and time-consuming. You can save a lot of time and energy by using Auslogics Driver Updater. This reliable tool will look for the appropriate drivers for your system and ensure you do not have outdated, missing, or corrupted drivers.
Further Reading: [EASY GUIDE] How to Update Device Drivers on a Windows 10 PC?
Solution 5: Run the Printer Troubleshooter
Windows comes with a built-in troubleshooter that finds and fixes printing-related issues. Follow these steps to use it:
- Open the Start menu and click the Settings icon or tap the Win + I hitkey.
- After the Settings application appears, click Update & Security.
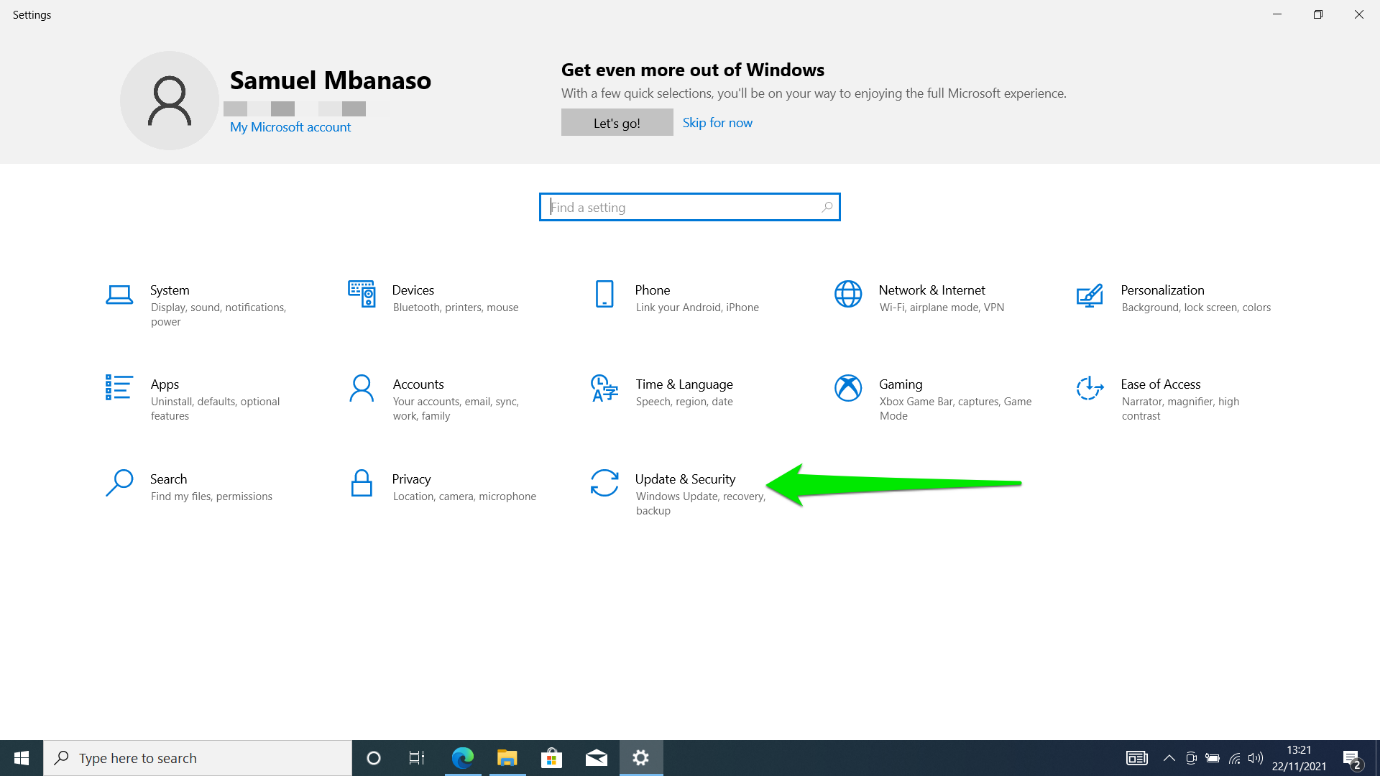
- Next, head to the left navigation pane and select Troubleshoot.
- Click Additional Troubleshooters under the Troubleshoot page.
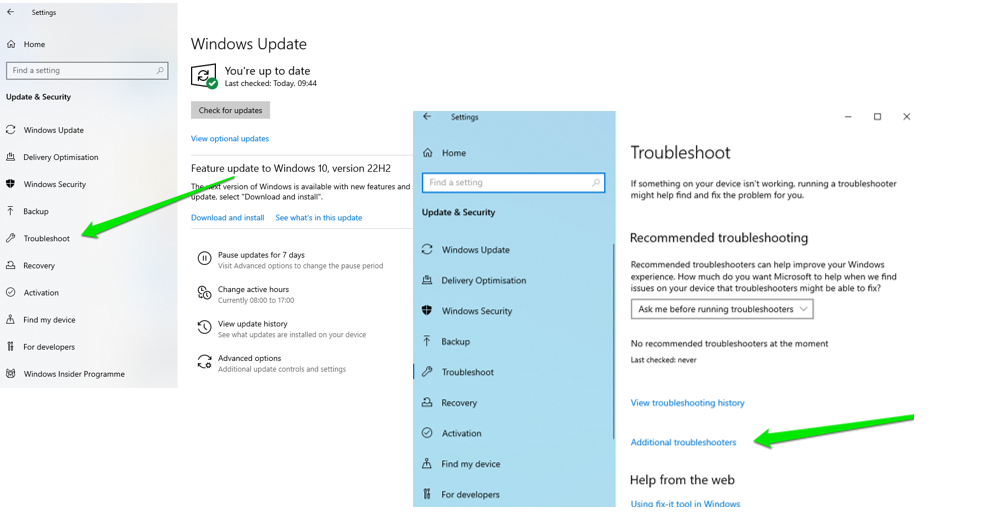
- Now, select Printer under “Get up and running” and click Run the Troubleshooter.
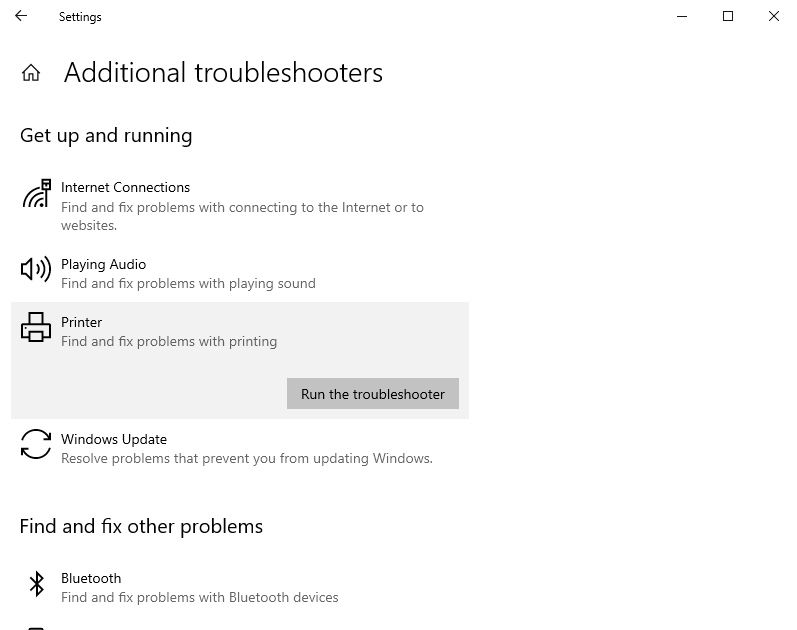
- Allow the tool to find printing issues and fix them. If it cannot fix the problems automatically, it will relay its findings.
Repairing or Recreating Your PDF File
Incompatible or corrupted data may be causing the “Windows 10 won’t print PDF files” problem. So, we recommend repairing or recreating your PDF file. Here are two options for solving this issue:
Also Read: How to Find and Fix Corrupted Files in Windows 10?
Solution 1: Using the ‘Print as Image’ Option
PDF files containing damaged content, such as corrupt fonts and images, will prevent viewers like Adobe Acrobat from printing correctly. That is because Adobe processes the file’s contents before printing. You can avoid that process by telling the printer to produce a simple image of the file.
However, you should note that this option can make fonts and images look slightly blurry, especially at the edges. But you can remedy the situation by specifying a better resolution in dots per inch (DPI).
The following steps will show you what to do:
- Open the PDF file via Acrobat Reader.
- Go to the toolbar, then click File and Print.
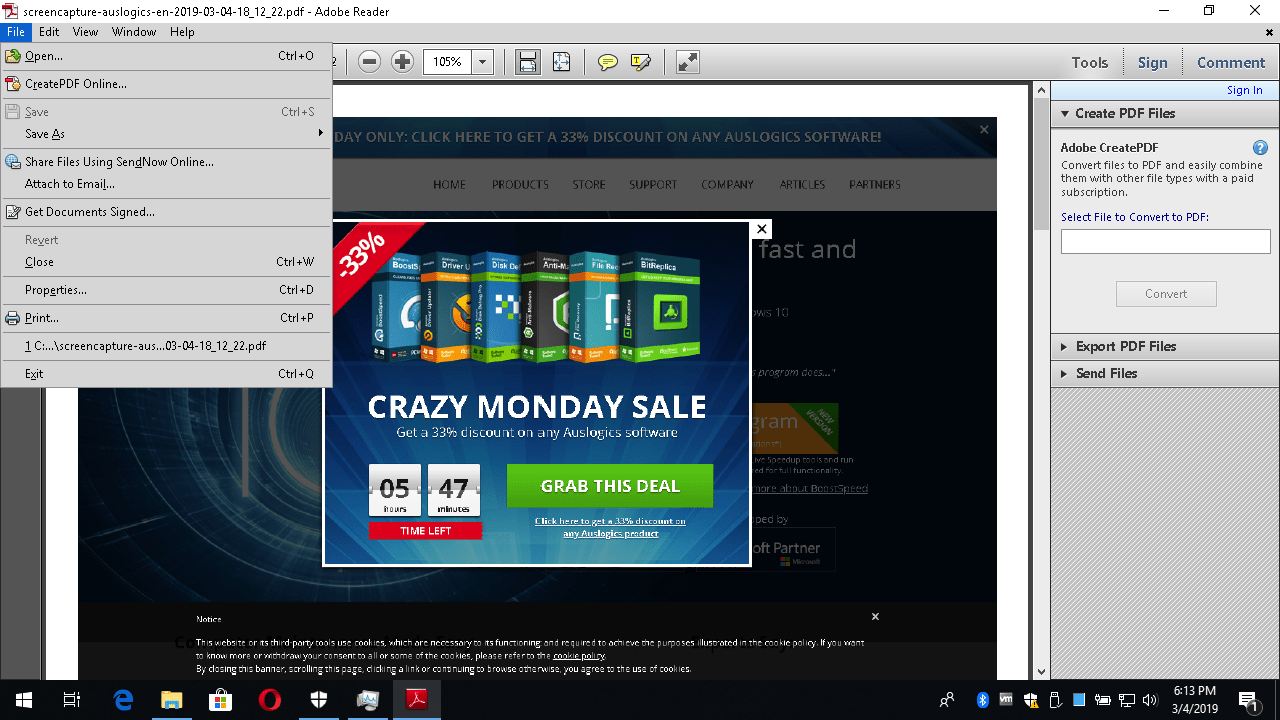
- Select Advanced, then choose Print as Image.
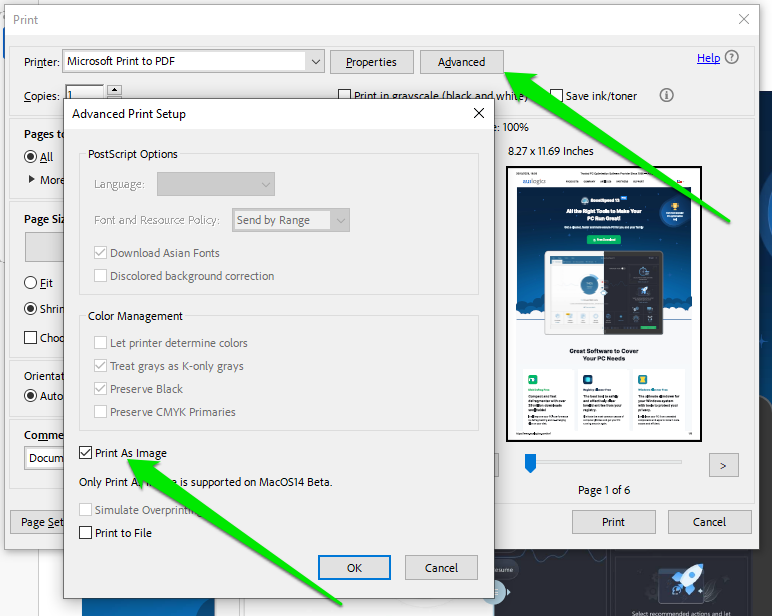
- Click OK and select print to see if you can print the PDF file.
Solution 2: Recreating Your PDF File
Where and how you saved the file might have corrupted it. Your Internet connection may have cut off while you were downloading it from a website or your email. Saving the file to a portable or network drive can also corrupt it.
So, download it again and make sure you have a stable Internet connection. You should also save it to your hard drive instead of a network or portable thumb drive.
Also Read: Boost Internet on Your PC: Tips on How to Speed Up Your Internet Connection
If you are the original owner and created the file using another program, such as a word processor, consider exporting it again, but this time, save it on your hard drive.
Extra Tip: Rule Out Malware
The PDF file’s problems may be caused by malware. If that’s the case, we recommend running a full antivirus scan. You can go to your antivirus program’s scan options and choose Full Scan.
Follow these steps if you use Windows Security as your main security program:
- Go to the System Tray and click the shield icon.
- Select Virus & Threat Protection once you see Windows Security.
- Next, click Scan Options, choose the Full Scan option, and click Scan Now to initiate the scan.

Also Read: How to Remove Virus and Other Malware from Windows
You can also use Auslogics Anti-Malware to keep your computer protected against malicious programs. It will scan your entire system and hard drive, including the temporary folders. It can also serve as an extra layer of security as it works seamlessly alongside other antivirus programs.
Also Read: How to Prevent Malware: Lock Down Your Online Safety
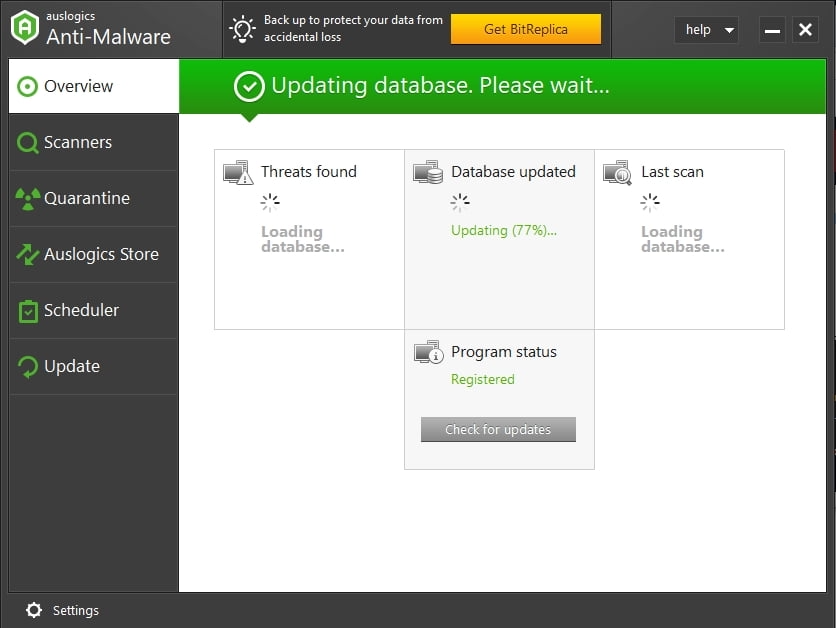
Extra Tip: Fixing Issues With Your Acrobat Reader
If you were able to determine that the issue lies in your Acrobat Reader software, then you can troubleshoot the problem by restarting your computer and trying the print command again.
Update Acrobat if restarting your computer does not work. Sometimes, outdated Acrobat readers fail to open recently created PDF files because they are loaded with features that the obsolete version does not support.
So, click the hamburger menu in the top-left corner of Adobe Acrobat, select Help, and click Check for Updates.
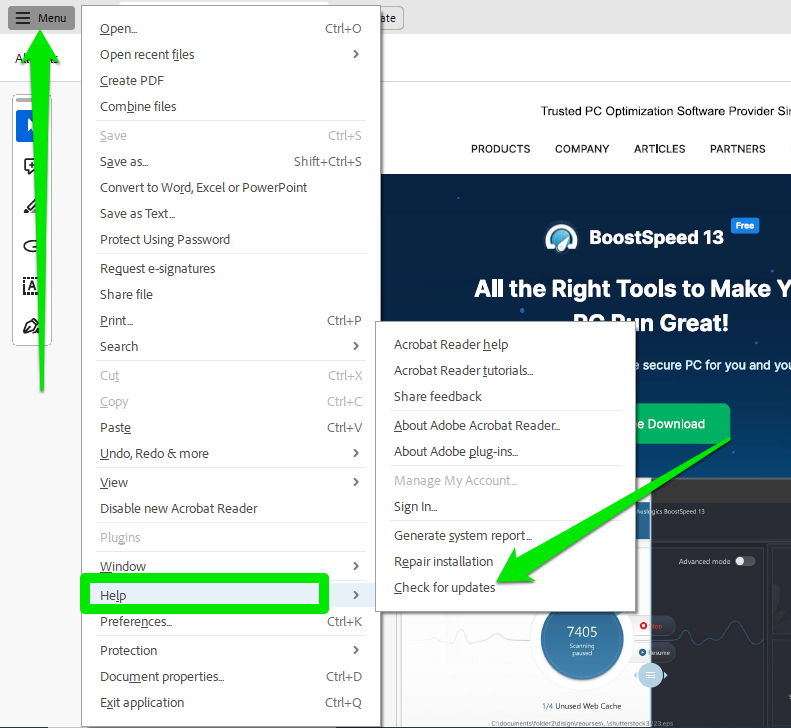
Conclusion
That’s how to fix the “PDF not printing” problem in Windows 10. You can now continue to enjoy the full benefits of the portable document format. Remember to always update your drivers and keep your computer protected against malware to avoid the problem in the future.
FAQ
How Do I Cancel a Print Job in Windows 10?
Most applications will display a progress dialog box. If you’re fast enough, you can click cancel to stop the printing process. You can also cancel a print job by clearing pending print requests from your printer’s queue.
Is There a Shortcut Key to Cancel Print Jobs in Windows 10?
In Windows 10, there isn’t a dedicated universal shortcut key to cancel print jobs. If you want to create a shortcut key for canceling print jobs, you could potentially do so using third-party software or by creating a custom script, but this would require more advanced technical skills.
How Do I Access Printer Settings in Windows 10?
You can access printer settings from the system tray, Control Panel, and Settings (Win + I) app.



![[FIXED] Why Can’t I Print PDF Files on Windows 10?](https://www.auslogics.com/en/articles/wp-content/uploads/2023/10/shutterstock_2283210665-1-scaled.jpg)