These days, installing Windows is a lot easier, thanks to Microsoft simplifying the process. But, even with the improvements, there’s still a number of problems, like driver errors, that can pop up and slow things down.
One of those manifests as “A media driver your computer needs is missing.” In this article, we’ll find out the reasons for and explore the fixes to this error.
Why Is the “A Media Driver Your Computer Needs Is Missing” Error Happening
You’ve plugged in your Windows 10/11 installation media, everything seems to be going fine, but then the installation process gets interrupted by the error. That’s annoying, I know. There are actually various reasons why this may occur, and here are some of them:
- Corrupted ISO media or DVD drive.
- Malfunctioning USB drive or port.
- Missing USB or DVD driver.
- Wrong SATA configuration or BIOS settings.
Now, it’s time to deal with this “A media driver is missing” error for good.

For more detailed steps, continue reading the full article.
How to Fix the “A Media Driver Is Missing” Error
So, what should you do when a media driver is missing on Windows 10 and 11? Let’s figure it out.
1. Check if your system meets the requirements
Before you can even try fixing the issue, you have to ensure that your computer meets the requirements for Windows 10 or 11.
Also read: Windows 10 vs. Windows 11: Key Differences
- RAM: 2GB for a 64-bit OS or 1GB for a 32-bit OS.
- CPU: 1GHz or a faster processor or a system on a chip (SoC).
- HDD: 20GB for a 64-bit OS or 16GB for a 32-bit OS.
- GPU: DirectX 9 or a later version with the WDDM 1.0 driver.
- Display: At least 800×600.
If you want to have a seamless workflow, it would be best to have at least 2GB of RAM for a 32-bit system or 3GB for the 64-bit one. This will also provide you with better processing power.
If you run into the error during Windows 11 installation, check if your computer meets the requirements to support the Windows 11 OS:
- RAM: 4GB or higher.
- CPU: 1GHz or a faster processor with 2 or more cores on a compatible 64-bit processor or SoC.
- Storage: At least 64GB of available storage. More space may be required for subsequent updates.
- Graphics card: DirectX 12 or later with the WDDM 2.0 driver.
- Display: High definition (720p) resolution, at least 9 inches of display monitor with 8 bits per color channel.
- UEFI firmware.
- Secure Boot support.
- TPM (Trusted Platform Module) version 2.0.
2. Unplug and plug the USB drive back in
Sometimes the problem might seem bigger than it actually is. If it isn’t your first day with Windows, you know that occasional glitches are part of the game. Try unplugging your installation drive and plugging it back in—it might resolve the error.
3. Try using a different USB drive
For some strange reason, some USB drives, albeit compatible, won’t load all the installation files. In this case, it would be advisable to install the media creation tool on a different USB stick.
It is also worth noting that if you have never installed Windows 10 or 11 on the computer in question, it is possible that certain issues with the USB 3.0 port would prevent the BIOS from loading the installation files. So try using the USB 2.0 ports when installing Windows. You can spot a USB 3.0 port by the blue strip inside it.
If you’re using a DVD with an ISO file, it could probably be damaged, in which case you’ll need to burn the Windows.iso file to a new DVD.
4. Switch the USB port midway
Some users have found a way to work around this problem, and the solution is quite easy. When you initiate a clean installation of Windows 10 or 11, try using the good old method for fixing the same error in Windows 7 and Windows 8. Basically, all you have to do is remove the USB installation drive midway through the process, then try using another port.
Here are the steps:
- Insert your Windows installation or recovery media and boot your computer from the drive.
- Wait until all the installation files have loaded.
- Select your preferences, then click Install now.
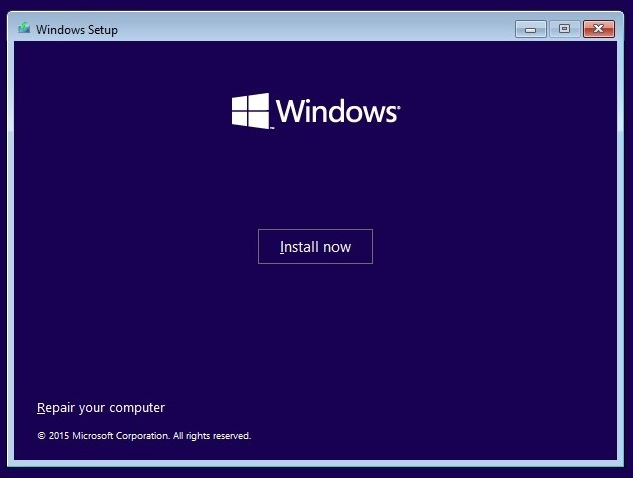
- Once you see the error message, click Cancel.
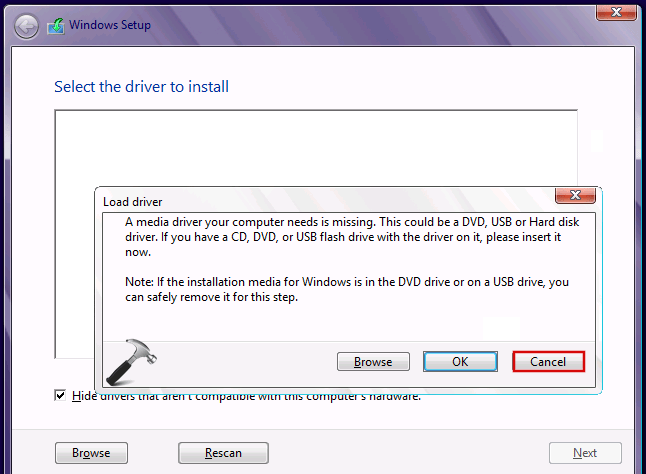
- Remove the USB drive and plug it into a different port.
- Click Install now. The installation process should continue from here.
Keep your fingers crossed, and let’s hope this solution works out. However, it is worth noting that this method was mostly for users who had already previously installed Windows on their unit. Anyway, if you’re still getting the “A media driver is missing” error—no worries; skip to the next fix.
5. Update missing or outdated drivers
If switching ports didn’t work—there are still options left to try. It is possible that Windows encountered a problem installing the driver, and if it’s missing or outdated, that could be causing the error.
If you can boot into your operating system, you basically have two options for updating your drivers: manually or automatically using a tool like Auslogics Driver Updater.
Driver Updater ensures that you have the latest manufacturer-recommended drivers, preventing similar issues from happening and even improving your computer’s speed and performance.
Prevent hardware errors and ensure problem-free device operation with this advanced tool that detects outdated drivers and safely gets them updated.
Check out our guide on how to update your device drivers for more details.
If you can’t boot into the OS or this fix didn’t help, check out the next one.
6. Try installing without installation media
Did you know that you can clean install Windows without creating bootable media? So, if the USB stick or DVD containing the OS is damaged or acting up, you can simply mount the ISO file using the Windows built-in mounting feature. Here’s how:
Launch the Windows 10/11 media creation tool and select to use an ISO file during the setup.
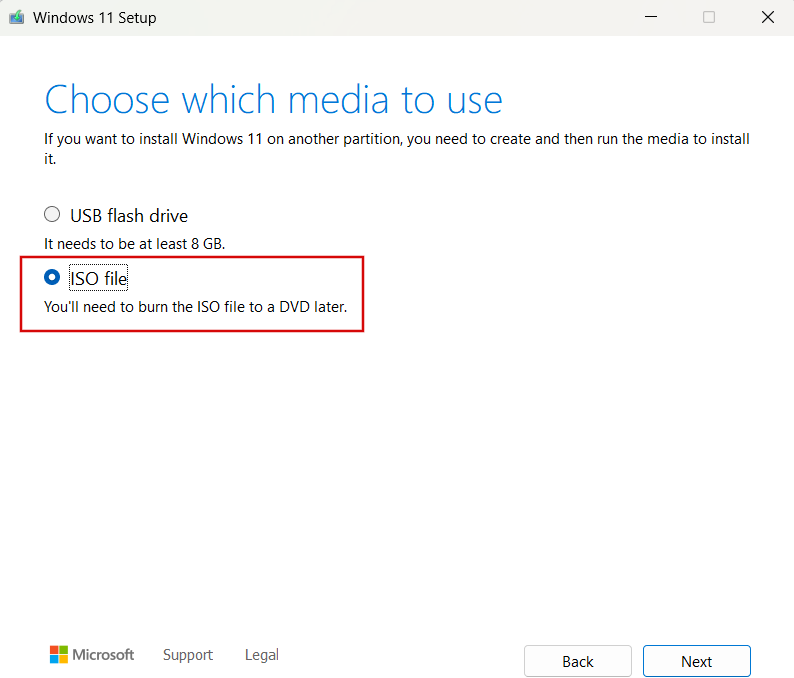
- Follow the instructions to complete the process.
- Now launch File Explorer and open the location of the ISO file.
- Next, right-click the file and select Mount. You can also click on the Mount option on the menu bar or double-click the Windows.iso file to mount it.
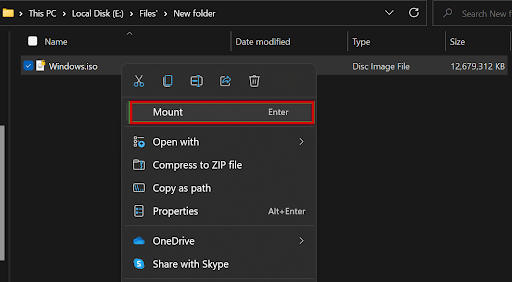
- The file will open in a new folder, and you’ll see a new drive bearing a new drive letter. Open the drive, launch the Setup.exe file, and select Install now.
- Follow the installation process as usual.
7. Tweak BIOS settings
Some users have tried working around the error by disabling certain options in the BIOS. Here are some tips:
- First, enter the BIOS and make sure the proper boot order is set, so that the primary boot device is your USB installation media.
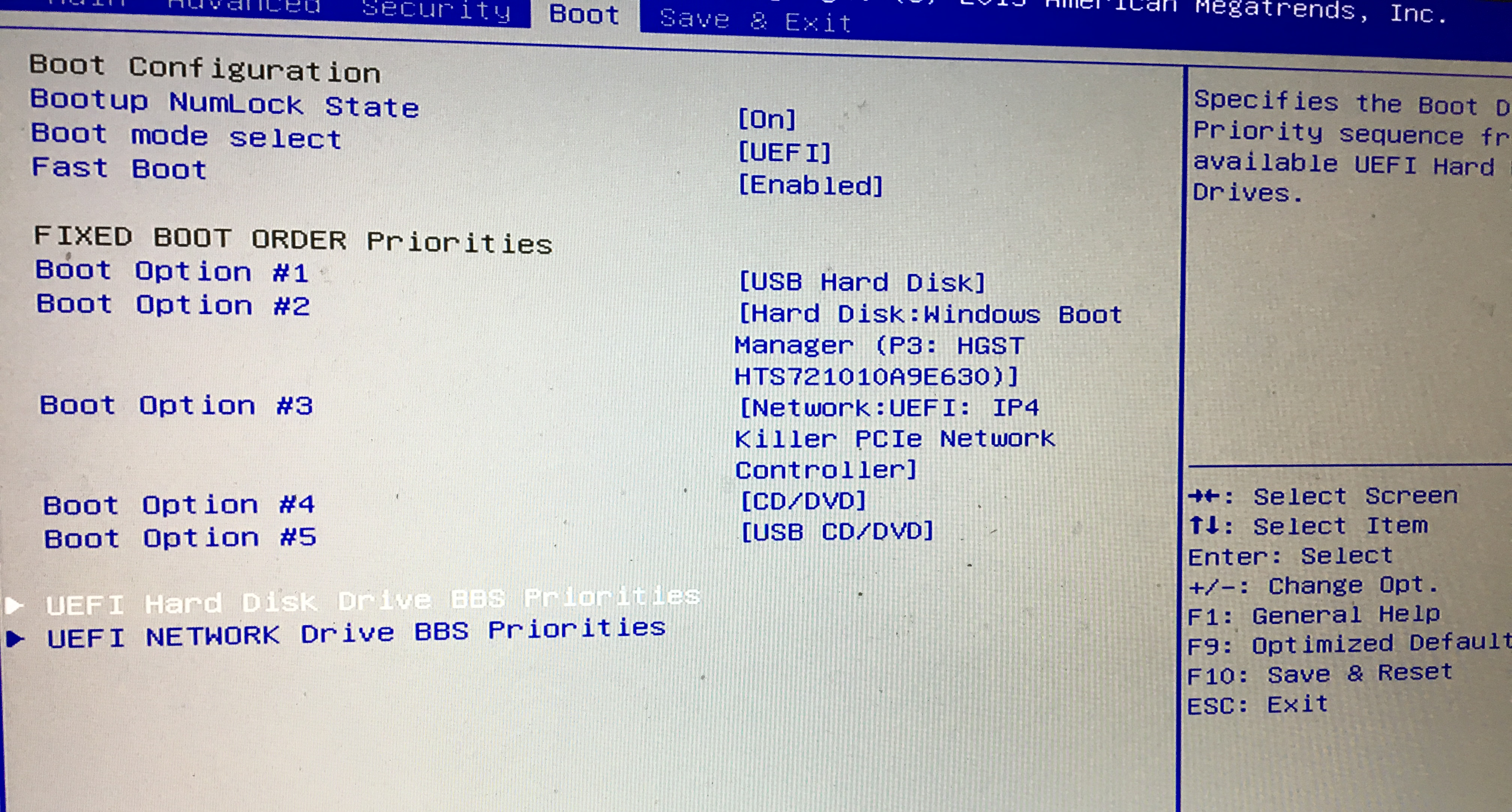
- Next, if you are trying to install a 64-bit version of Windows, you can try to disable Legacy USB Support and Legacy BIOS options.
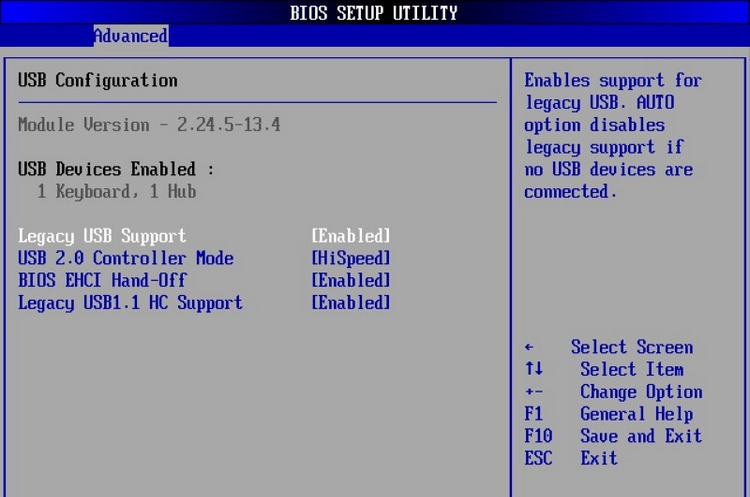
- Set SATA to the AHCI (for modern systems) or IDE (for older ones) mode.
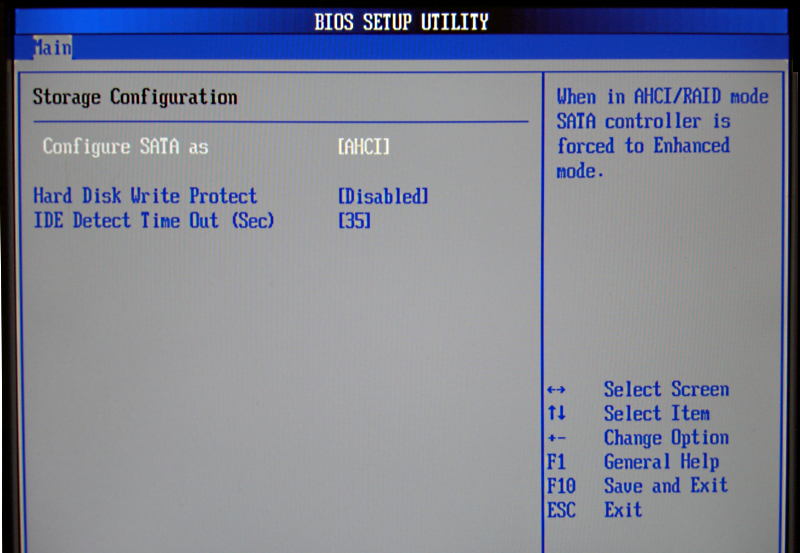
- In some configurations, there is an option to limit USB support to USB 3.0 only. I recommend setting the USB 3.0 mode to Auto.
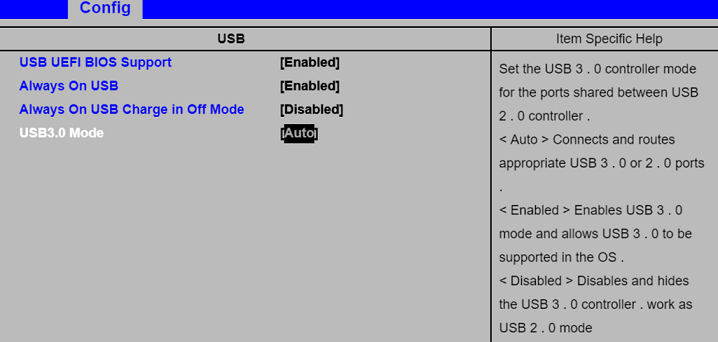
8. Try using Rufus
If you’ve tried all the methods above and the “A media driver your computer needs is missing” error keeps popping up, you may want to try using Rufus. It is a popular alternative to Windows Media Installer, preferred by many users.
A Media Driver Is Missing? Fixed!
Depending on your case, dealing with the “A media driver your computer needs is missing” error can either be a walk in the park where you only need to unplug and replug your USB drive or a tougher challenge that requires tweaking your BIOS settings. But anyway, with these fixes, you should be all set and hopefully won’t run into the error again.
Did the article help you? Or maybe you need clarifications or have any suggestions? Let us know in the comments below!



![[FIXED] Error “A Media Driver Your Computer Needs Is Missing” During Windows 10/11 Install](https://www.auslogics.com/en/articles/wp-content/uploads/2024/10/FIXED-Error-A-Media-Driver-Your-Computer-Needs-Is-Missing-During-Windows-1011-Install.webp)