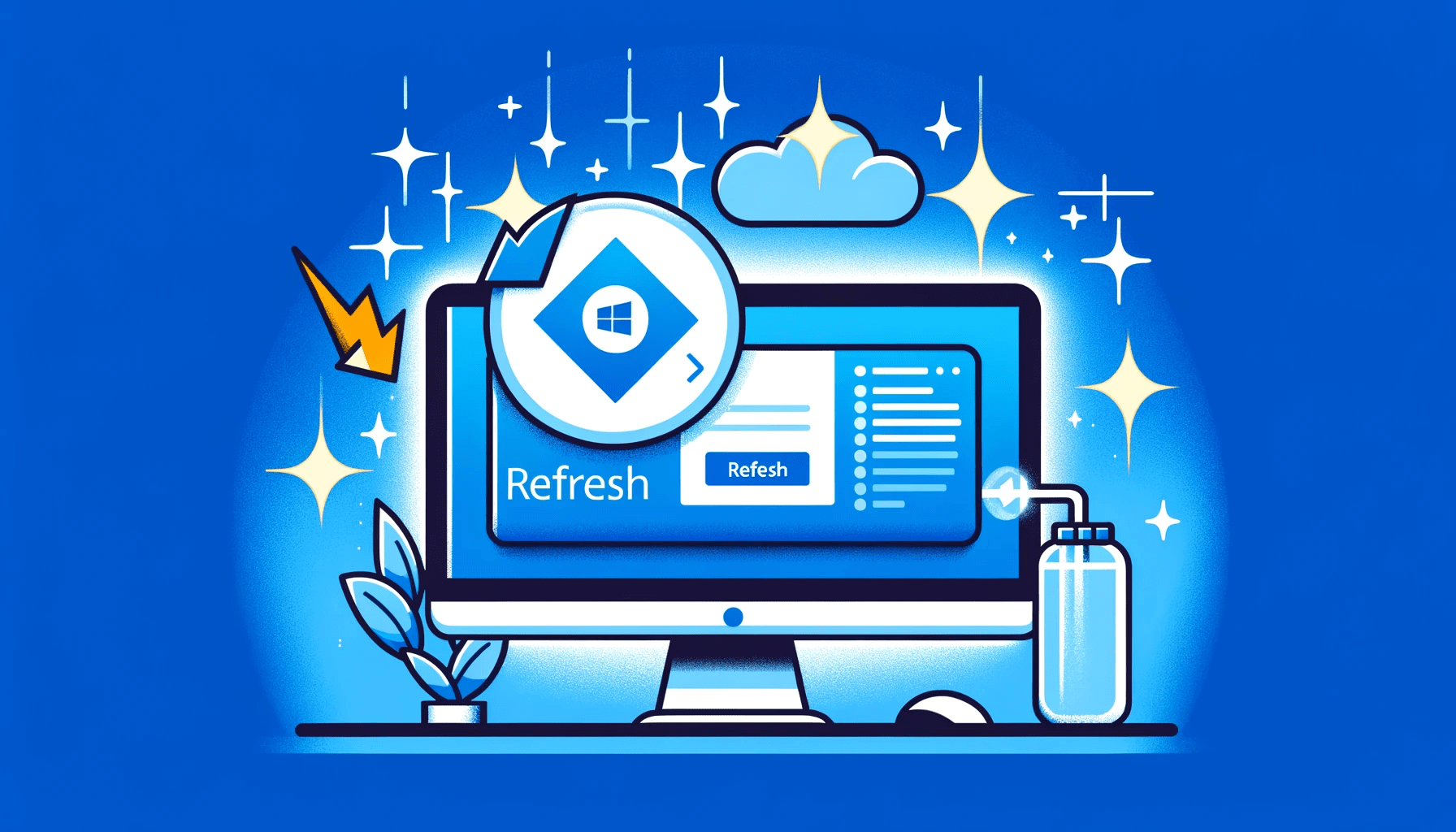Just like our minds need a break to function at their best, our computers occasionally need a refresh to keep them running efficiently.
In this guide, we’ll walk you through the simple steps to rejuvenate your PC, ensuring it runs smoothly and swiftly.
Why Refresh?
Over time, your computer accumulates files, applications, and settings changes that can bog down its performance. Refreshing your PC can resolve these issues without wiping out your personal files or customizations. Think of it as a spring cleaning for your computer, clearing out the clutter while keeping what’s important intact.
Preparing for a Refresh
Before diving into the refresh process, it’s crucial to take a few preparatory steps:
- Back up your data: Even though a refresh is designed to keep your files safe, it’s always a good practice to back up important documents, photos, and other data just in case.
Also read: The Ultimate Guide to Windows 10 Backup and Restore
- Check for updates: Ensure your Windows is up to date. Go to Settings > Update & Security > Windows Update and click on “Check for updates.”
- Note your apps: Make a list of installed applications, as you might need to reinstall some of them after the refresh.
Refreshing Windows 10
Windows 10 makes refreshing your PC a breeze with its built-in feature:
- Open Settings from the Start menu.
- Go to Update & Security > Recovery.
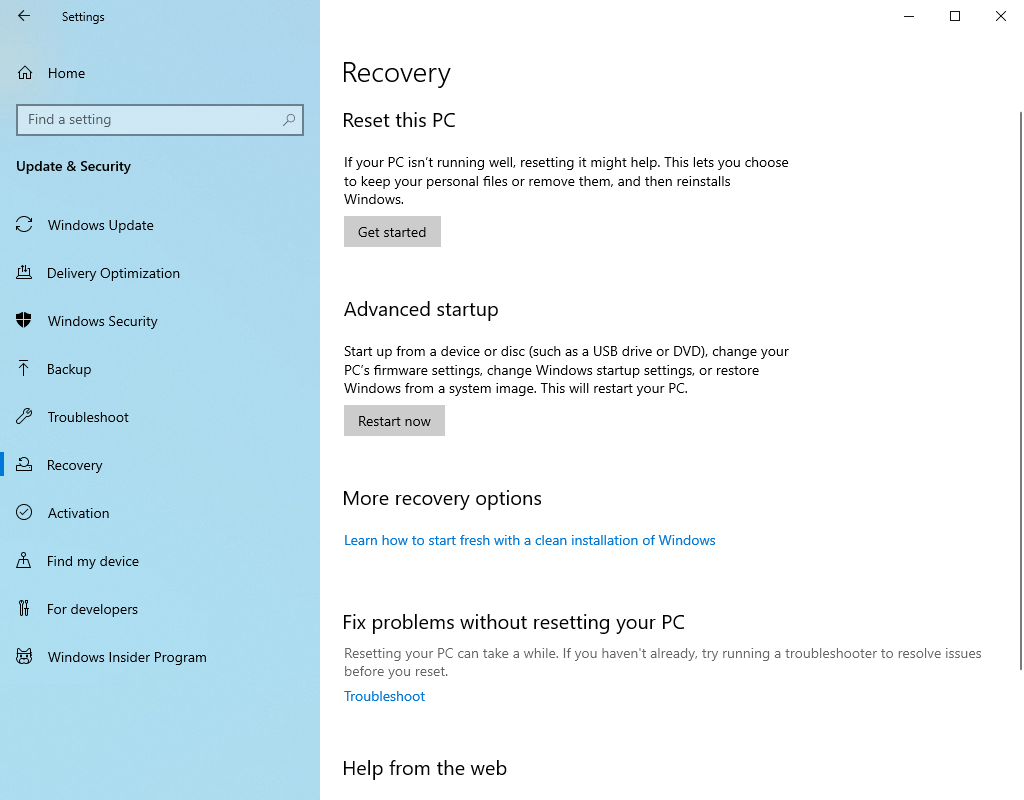
- Under “Reset this PC,” click “Get started.”
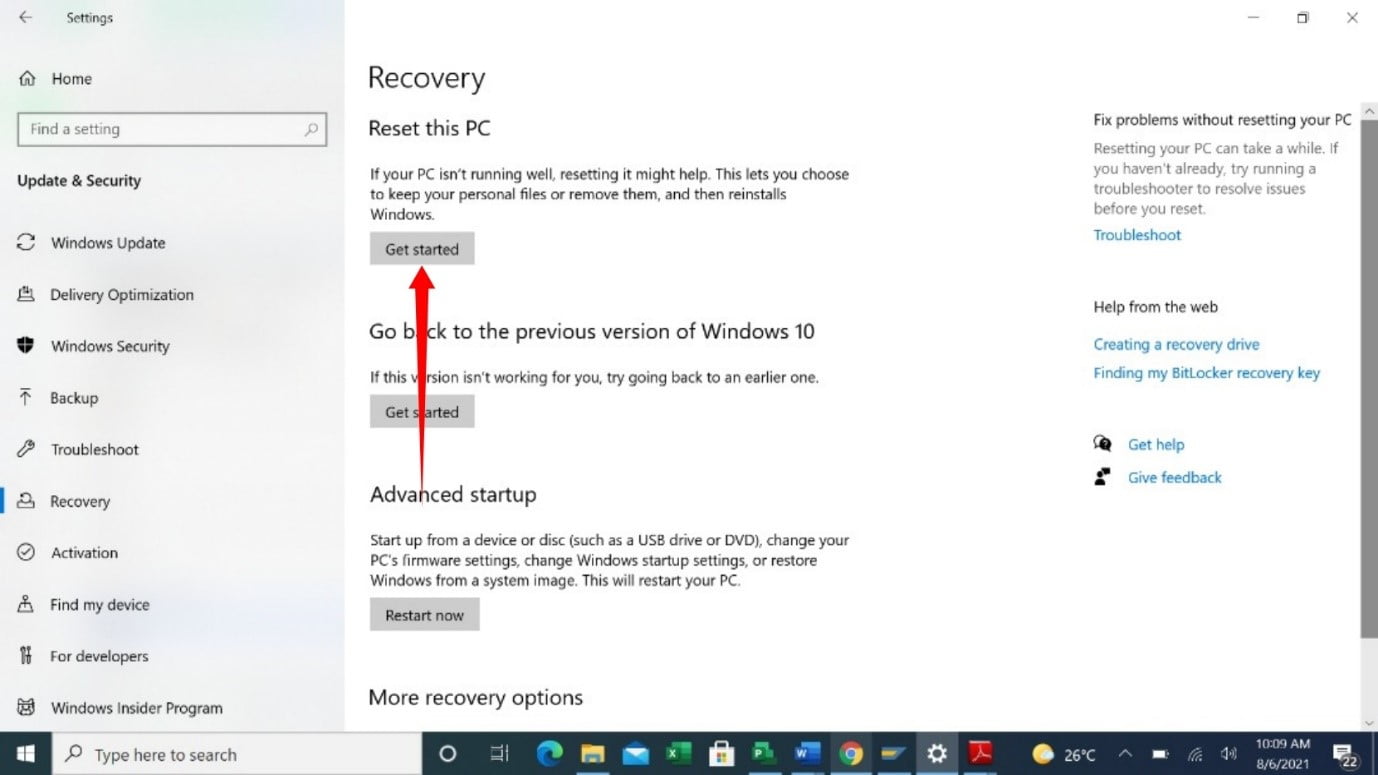
- Choose “Keep my files.” Windows will then reinstall, keeping your personal files, but removing apps and drivers you installed yourself, as well as any changes made to settings.
Refreshing Windows 11
Windows 11 continues this straightforward approach to PC refreshment:
- Access Settings through the Start menu.
- Navigate to System > Recovery.
- Under “Reset this PC,” select “Reset PC.”
- Opt for “Keep my files” to proceed with the refresh while preserving your personal data.
What if I Run into Errors When Refreshing My PC?
While refreshing your PC is generally a straightforward process, some users still report running into refresh issues brought on by missing files.
Not to worry, though—we’ve got the solutions to help you find those missing pieces and get your computer back to running smoothly.
Solution 1: Use the System File Checker (SFC) tool
The System File Checker is your first line of defense. It scans for and restores missing or corrupted system files. Here’s how to wield this handy tool:
- Right-click on the Start menu and select “Windows PowerShell (Admin)” or “Command Prompt (Admin)” depending on your system.

- Type “sfc /scannow” and press Enter. This process might take some time as Windows scans for and repairs corrupted or missing system files.
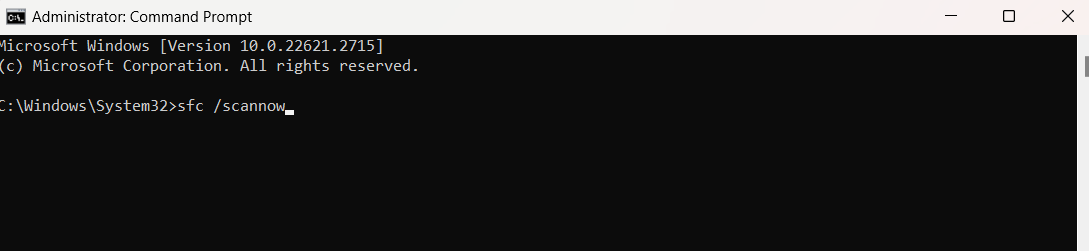
Once the scan and repair process is complete, restart your computer and attempt the refresh again.
Solution 2: Perform a DISM scan
If SFC doesn’t solve the problem, the Deployment Image Servicing and Management (DISM) tool is the next step. It repairs the Windows image and might fetch the files needed for a successful refresh.
- Open Windows PowerShell (Admin) or Command Prompt (Admin) as before.
- Enter “DISM /Online /Cleanup-Image /RestoreHealth” and hit Enter.
Wait for the process to complete, then restart your computer and try the refresh process once more.
Solution 3: Reset Windows Update components
Sometimes, the issue might be tied to Windows Update itself. Resetting its components can unclog any hitches:
- Launch Windows PowerShell (Admin) or Command Prompt (Admin).
- Type the following commands, pressing Enter after each:
net stop wuauserv net stop cryptSvc net stop bits net stop msiserver Ren C:\Windows\SoftwareDistribution SoftwareDistribution.old Ren C:\Windows\System32\catroot2 catroot2.old net start wuauserv net start cryptSvc net start bits net start msiserver
After executing these commands, restart your PC and see if the refresh problem persists.
Also read: How to Reset Windows Update: Fixing Update Problems
Solution 4: Refresh from Windows Recovery Environment (WinRE)
If all else fails, accessing Windows Recovery Environment can provide a more foundational approach to refreshing your system:
- Restart your computer while holding the Shift key to boot into WinRE.
- Go to Troubleshoot > Reset this PC.
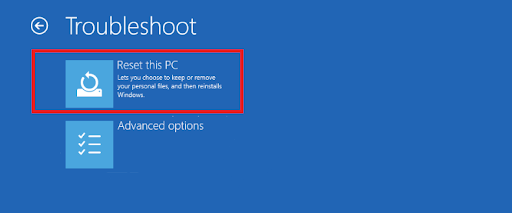
- Choose “Keep my files” and follow the on-screen instructions to complete the process.
Missing files can throw a wrench in your plans to refresh Windows, but with the right tools and steps, you can overcome these hurdles.
Post-Refresh Steps
After the refresh process completes, your PC should run more smoothly. However, there are a few additional steps you might consider:
Reinstall applications: Refer to the list of apps you made earlier and reinstall any necessary software.
Update drivers: Check for any missing drivers in Device Manager and update them as needed.
Restore personal settings: Although your personal files remain unaffected, you may need to readjust some system settings or preferences.
How to Refresh Your Window 10/11 Computer
Refreshing your Windows 10 or 11 computer can significantly improve its performance, making it feel like new again. This process is a handy tool for any PC user, ensuring your machine keeps up with your needs without the hassle of a full reset or losing your valuable data. Remember, a well-maintained PC not only runs better but also extends its lifespan, saving you time and money in the long run.