Much like your car, a hard disk is a mechanical device. Most of your computer’s other components are purely electronic and can only be damaged by electronic means (such as a power surge). However, hard disks are subject to both electronic and mechanical stresses, which can each cause hard disk problems. Here’s a guide to both protecting against hard drive failure, and emergency recovery if hard disk problems have caught you off guard.
Why Do Hard Disks Fail?
Because hard disks are mechanical devices, they are subject to wearing out, even if you treat them better than your own children. Around 60% of hard drive failures occur through predictable mechanical failure, with the remaining 40% of failures occurring through misuse. Hard disk failure might occur if any of the following happens:
- Your computer is bumped or jostled while it is running;
- The electric motor which allows the platter to spin fails due to bad bearings or other components;
- The filter on your air intake gets too clogged or the filter isn’t working properly;
- Extreme heat while running causes the electronic circuit board to fail;
- There is a sudden power failure while the disk is writing.
Types of Hard Drive Failure
There are two main types of hard drive failure – physical and logical.
Physical failures are often due to a failure of the electric motor or the drive itself – the moving parts. They can also happen because of a major head crash (caused by your computer being dropped or jostled while it’s running).
Logical failures come from corruption in the file system. If you’ve accidentally deleted an important registry entry or formatted the drive improperly, or if you have a nasty virus, hard drive problems will occur. The BIOS will recognize the drive, but it won’t boot.
Signs of Hard Drive Failure
All computers have problems, but you don’t need to panic about hard disk failure unless one or more of the following things are happening:
- Clicking or grinding noises while running;
- Files mysteriously disappear. Usually more than once;
- Locking up during the boot process – hard disk problems are indicated if this happens frequently;
- The computer often freezes, and when it does you are left without mouse or keyboard input and have to do a hard reset;
- Standard file processes like saving and opening slow down interminably, even for small files;
- Increase in the number of bad sectors noted when running chkdsk;
- You can’t speed up computer performance even by applying optimization tricks;
- You notice that your computer is unusually hot.
Also Read: Fixing 100% Disk Usage on Windows 10
How to Fix Hard Drive Failure on Windows 10 and 11
Before you fix the hard disk failure in your Windows PC, you need to take certain precautions. Anything could go wrong at any point, wiping out your hard work.
That’s why you should consider creating backups of all your information and documents to protect yourself against this possibility. There are several ways you can back up your files:
- Copy all your documents to an external storage device
- Back up your files to the cloud
- Sign up for a backup service
Backing up your files on the cloud is free. However, if the documents are huge, you may have to purchase the premium plan to get enough storage space.
After copying all your necessary files, you can safely proceed to fix the hard drive failure on your Windows 10 or 11.
Below are the best ways to fix hard disk failures:
1. Use the Check Disk Tool
If you’re experiencing hard drive failure, you can use the Check Disk tool to solve the issue. Use the following steps to resolve the problem:
- First, open “File Explorer” and click “This PC.”
- Next, right-click the hard drive you want to fix under “Devices and drives” and select “Properties.”
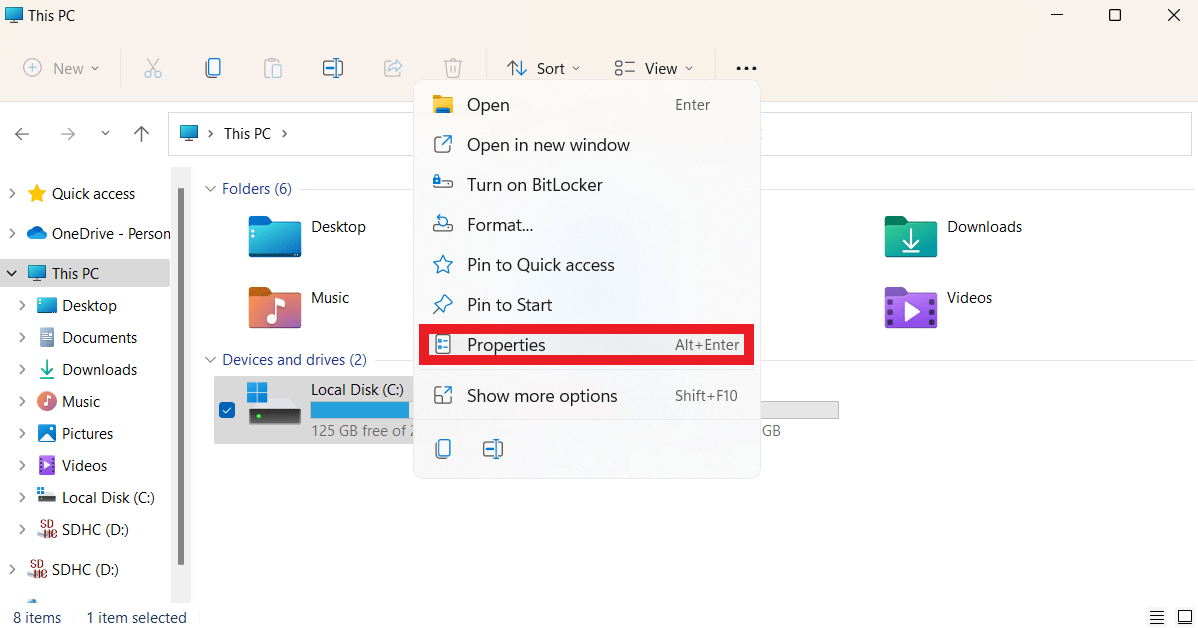
- Click on the “Tools” tab.
- Select the “Check” button under the “Error checking” section.
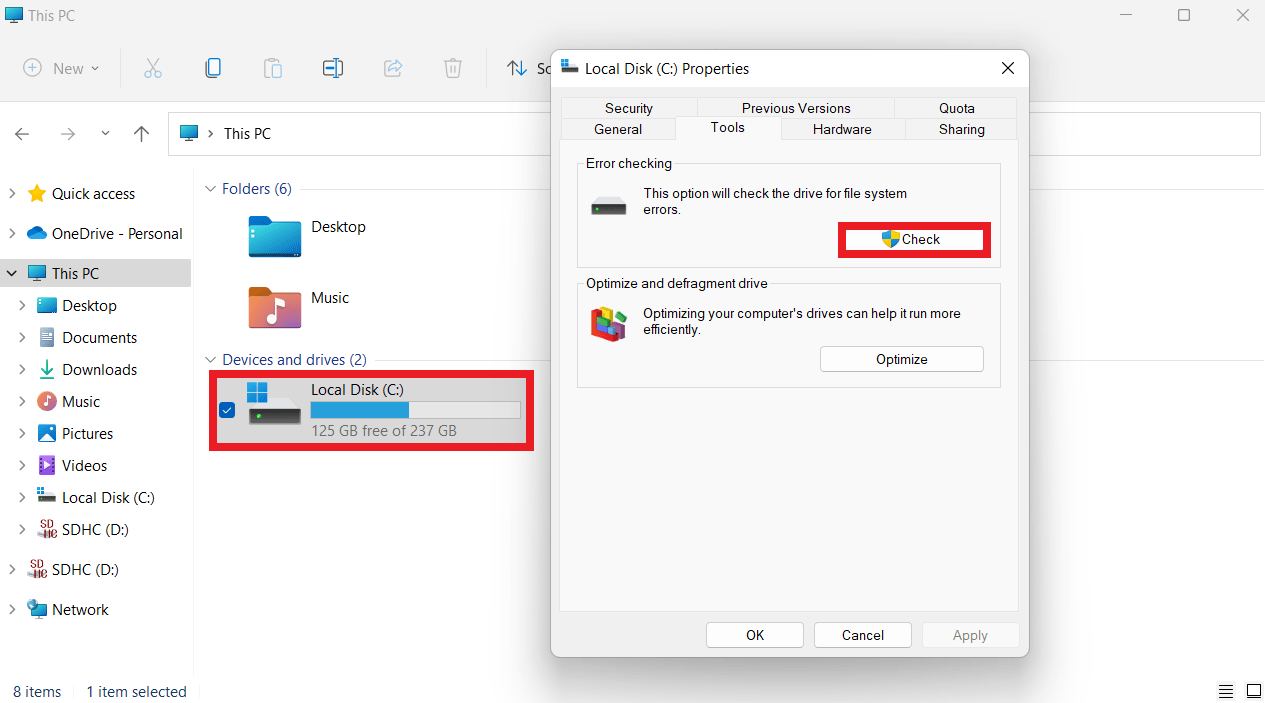
- Click on “Scan drive” to scan the whole drive.
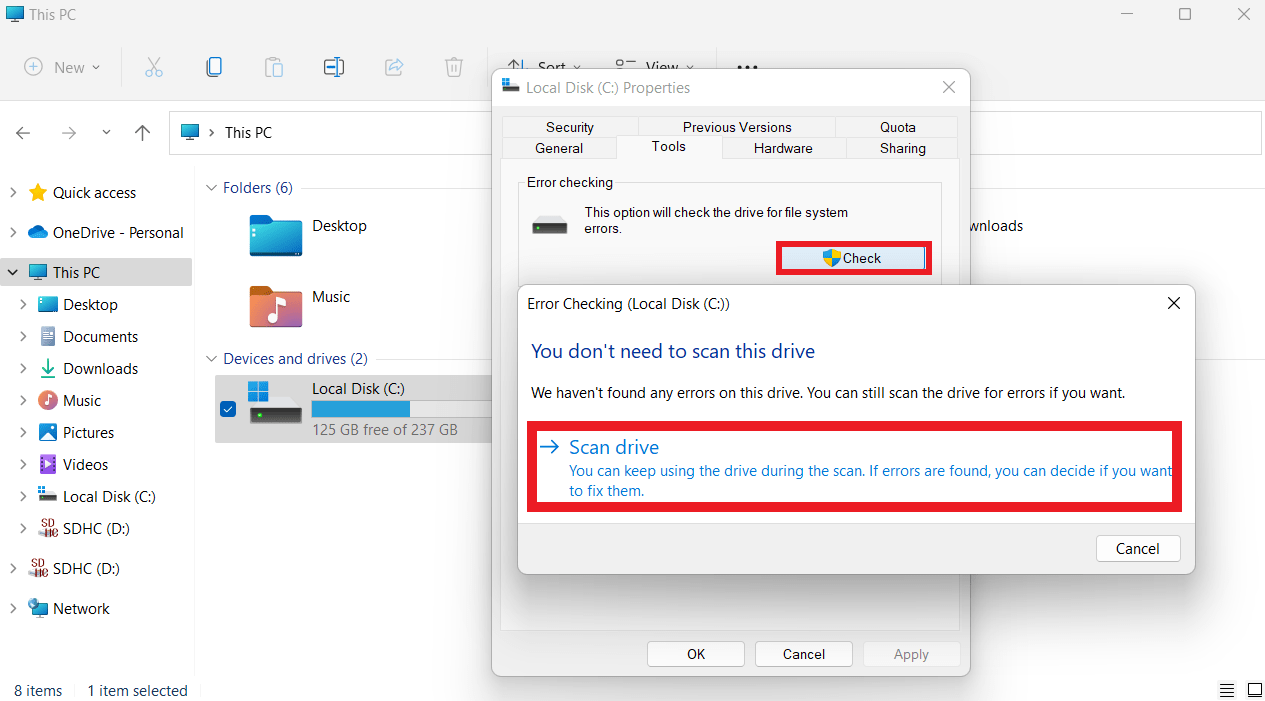
If the error can’t be fixed, you’ll be prompted to schedule another scan when the PC restarts. The hard drive should work properly after the steps are completed If it doesn’t, move on to the next methods.
2. Use the SFC Scan to Check for Corrupted Files
The SFC scan is a Windows feature that can scan for and repair damaged system files. So if you have hard disk failure, run the SFC scan to ensure the issue isn’t related to corrupt files. Below are the steps to run the SFC scan:
- First, launch a command prompt by entering “cmd” in Windows’s search box.
- Next, run the application as an administrator by right-clicking on the app and choosing “Run as administrator.”
- Type “SFC /scannow” and press the “Enter” key.
After the scan, you’ll be informed that problems have been found and rectified automatically. If not, you’ll be instructed to do so manually. Just follow the on-screen prompts to solve the issue manually.
If this step doesn’t work, proceed with the next step below.
3. Run the CHKDSK Scan
CHKDSK is a tool that, like SFC, checks your hard drive for file system issues and corrects them. This solution has the best likelihood of success among the points discussed in this article. You must enter three commands in the Command Prompt to run the CHKDSK scan.
- First, type “cmd” into the Windows search box and right-click the Command Prompt app. Then, select “Run as administrator” to launch the application.
- Next, type “CHKDSK” and press “Enter” to check for potential issues. Remember that this command will only inform you if there’s a problem; it won’t fix it.
- The CHKDSK will tell you if your system is healthy. If it is, you can proceed to the next step. If the check identifies any issues, type the following commands in the Command Prompt:
“chkdsk /f”
Use this command to perform a thorough inspection and fix any problems it encounters.
“chkdsk /r”
Use this to repair any faulty sectors that could be causing the issue.
If these don’t work, proceed with the other methods.
4. Create a System Restore Point
Reverting Windows to a restore point is a great approach to getting the operating system back to normal. All settings are deleted because it restores the whole system. If you experience hard drive failure because of some settings or changes you did, it might resolve the issue.
Here’s what you need to do to create a system restore point:
- First, type “Create a Restore Point” into the Windows search box.
- Next, choose the “System Protection” option from the System Properties menu.
- Next, choose the “System Restore” option.
- After choosing the restore point, click the “Next” button.
After that, follow the on-screen prompts to create a restore point on your computer.
If the problem persists after you restore your computer, there’s a high chance it’s a hardware problem that is not related to the operating system.
5. Check for Malware on Your Computer
When Windows reports a hard disk issue, it may be due to a virus secretly installed on your computer. So, run a malware check and eliminate the likelihood of malware causing the hard disk failure.
We recommend using Auslogics Anti-Malware to scan your PC. The software is compatible with Windows 10 and 11 and can detect malware, viruses, and spyware. It then safely removes any threats from your computer and keeps it safe.
If the problem persists, try out the next method below.
6. Uninstall Any Applications Recently Installed
Third-party programs installed on your computer may be causing it to have hard drive failure. This usually happens when you install apps from shady or untrusted sources.
So, remove all recently installed apps and programs if that solves the issues. Then, you can begin with the most recent ones before the problem occurs.
Then, we recommend using Auslogics Windows Slimmer to get rid of unnecessary junk files to free up your disk space even further.
If removing such apps from your device doesn’t fix the problem, consider that the problem may come from the hardware.
Also Read: So Easy to Do: How to Uninstall Programs and Apps on Windows 10/11?
7. Check Your PC’s Hardware
Your files are stored on the hard drive’s array of magnetic disks spinning at high speeds. In addition, the hard disk has an actuator arm for reading and writing. In short, there are lots of moving parts that can cause multiple hard drive failures.
To discover if the problem comes from the hardware, try disconnecting your hard drive and plugging it into a different computer. You should change the hard disk when the second computer begins experiencing the same problem.
Sometimes, hardware can wear out with time or become defective from the factory. You can contact the manufacturer or purchase a new hard drive.
Can You Restore Data from a Failed Hard Drive?
Usually, it can be. Unfortunately, recovering from a failed hard drive isn’t as simple as some other computer issues that can be fixed with the help of Google and forums telling you how to speed up your computer. Professional help is recommended.
To prevent massive data loss in the case of hard drive failure, install a program that creates a disk image quickly and easily. Use this backup system at least weekly or more often if you’re a heavy or business computer user.
If you don’t take these preventative steps and need data recovery services, you know some professionals specialize in retrieving your potentially lost data.
If the issue on your hard drive isn’t too serious, you may easily restore files using Auslogics File Recovery.
This is a great tool for restoring files that were accidentally deleted or lost either by mistake, malware, or else.
Protect Your PC from a Hard Drive Failure
There’s no way to know exactly when your hardware or hard drive will fail. But you can take steps to lessen the impact of failure and speed up recovery.
One of the best ways is to keep regular maintenance. This can prolong PC life and prevent data loss. So, keep the following tips to ensure you don’t get hit with hard disk failure:
- Run active and up-to-date antivirus software
- Update your Windows to the most recent version
- Back up your files regularly
- Update your hardware drivers, and hard disk
- Avoid power surges and static electricity
- Regularly defragment your hard drive using Auslogics Disk Defrag
Related: A Beginner’s Guide to Disk Defragmentation
How to Use SMART to Detect a Hard Disk Failure
If your hard disk is equipped with SMART technology (Self-Monitoring, Analysis, and Reporting Technology), it uses log files to predict the probability of failure in the future.
SMART technology monitors various hard disk symptoms and logs the disk’s condition. It aims to provide a predictable failure date for the disk.
Here’s how to perform the SMART test to ensure your hard disk is always healthy and reliable:
- Click the search tab and type “cmd.” Then, right-click and select “Run as administrator.”
- Type “wmic diskdrive get status” in the Command Prompt window and press “Enter.”
- If “OK” appears, then the specified hard drive is operational. When you get a “Pred Fail,” it means there are likely problems with the hard disk.
Final Thoughts
Taking good care of your hard drives can ensure their continued reliability and efficiency. However, remember that hard drives aren’t indestructible. But with proper care, they can keep your files safe for a long time.
Also, since you can’t determine when your hard drive may fail, we recommend taking precautions to avoid data loss. That’s why we recommend Auslogics BoostSpeed 13 for your PC needs.
BoostSpeed 13 diagnoses your Windows systems and fixes any issues, cleans out junk files, automates system maintenance, protects your privacy, and more!
Check out this guide to learn how BoostSpeed 13 can secure your PC: Auslogics BoostSpeed 13: Get Your PC in Shape!




78 replies on “Factors That May Cause Hard Drive Failure”
once in a while my computer makes a clicking or grinding noise while running as stated above and also it overheats, as well as freezes quite often. i have a 232GB hard disk size, 1GB RAM and a processor of 1.66GHZ and my computer performance is generally moderate and had a rating of 2.8 when i first bought it besiding it does not run on AC, that is i have to insert the battery if it is to run and two months after purchase i started getting the notice that my battery is either old or broken . i have searched all over the web about battery state and its impact on performance as well as RAM size and have implemented virtually all the support i have come accross to improve my PC. coming accross this article has given me a new perspective. and thank U for that. but does a hard drive also cause a decrease in performance and how to handle it.?please help me..
I was using my laptop/notebook, and my charger was out for a long time and I didnt know, and my computer screen went black, and then after a little while it shut down, and i waited some time for the computer to charge, and it wouldnt turn back on, is this a sign of a hard disk failure? (im using a different laptop then the messed up one )
Hi AJ,
sounds like your laptop is not charging. Could be the hard drive, but I doubt it. I suggest you try checking whether your power adapter works or not.
I was trying to close a document i used, before i could do so my system shutdown due to power outtage. I power the system again but it didnt boot. An error message like; pxe-e61, media test failure,check cable. Pxe-mof exiting intel boot agent. Then insert system disk drive. Press any key
Hi my laptop refuses to go on often.. And until I power it on & off over and over, it would just show a blank screen… Is this also a sign of hard disk failure?
i dropped my external toshiba ultra portable 1 tb hard drive and i had over 900 gb of stuff on it. im to sceard to try run it again. but what are the possibilitysof geting the info back? i went to a comp guy and he said he can see the files but it will be very costy to get it back. i wana know if he can see the files why cant i just do it myself? the usb doesnt read but the ribbon way sems to work for him so if i get a ribbon and try it will it work or am i waisting my time . and it dropped from a table onto a hard tiles floor it pulled out of the usb and fell to the floor what damage could this cause and how extensive will it be please email me any ideas.
The main problem with my desktop is that it always complains of hard disk error. Though it will recognise the hard disk, but it wil still complain. I tried another hard disk with the system, but stil the same. But these disks were working on another systems. Pls help me out
do not use hard boot. Always turn off your system, whenever power failure. Your 90 % problem of hard disk failure solved. In rest case you can recover your data.
Hi Liz,
I have a problem with my laptop that I bought about 20 months ago. It’s a Compaq Presario CQ56-148CA.
The problem is that when I turn the power button on, Windows does not start up but I could hear the fan working, the power led lights up, and the DVD ROM also works. There is a small led light on the Caps Lock key that is blinking as well, but the small led light on the left side panel that usually lights up when the computer is on or starts up is not working at all. Nothing shows up on the screen, not even the Compaq logo.
I tried to open the laptop, cleaned it up, and applied a fresh thermal paste on the cpu because I thought the problem was overheating. When I put everything back together and put it on, the problem was still there with no improvement at all.
Could you please help me figure out what the problem really is, and the possible solutions to fix it?
Thank you very much.
my hard disk doesn’t detect DVD’s. what should i do? Please help!!!
my computer will go to the windows loading screen then refuses to go past there
it was making rattling noises when it was off but not on
sometimes when i turn on my laptop, a msg appears which says”missing operating system”…and i have to remove the battery to get my laptop to function normally again…is this a sign of hard disk failure?
Hi.. Smtimes my laptop sound while starting n also heat up very fast n sometimes get shutdown.. N when i click on any icon on the starting window only the last icon window is open up.. Is this happen because my window is not genuine?
Does massive downloading of torrent files cause hard disk failure. Looking forward to your reply.
I have a laptop tp fix for a friend, so he said that it does slow when using the laptop and now it cant boot. so i try running a startup repair it finally happen to boot through my windows 7 cd startup repair option after a long time. but because i was not with the password, i had to restart it and later shut down. now when my friend came, i tried booting the system again it now couldnt boot again so i got confuse and like want to know the possible cause. although the first time i got it boot, i realise that it had to complete its installation of windows components and upgrade which seems like it was doing a thing like that and my friend had to forcely shut it down. i believe this information is clear and i will be glad to receive a working assistance.
Thanks pals..
today my laptop showed ” internal hard drive not found” ..absolutely silent hard drive but when i put my ear close on the cabinet i hear very minute clicking sounds…could it be a hard drive failure????? i switched off and turned back on and then it worked normally. the hard drive is 320gb seagate
i have a failing hard disc and need a new battery. this HP computer is only a year old. i bought the computer in P-rico, and recently bought a 2 year service contract in PR. now HP is telling me that i cant ship my computer from PR and they wont ship it back to PR. i am angry!
i dont know if i sd shut it down and hope it will restart when i want to use the computer again, or just leave it on cuz it may never start up again. i think HP service is terrible if u live in PR. a case manager is supposed to call me…….. i guess i am just venting.
my hard disk sometimes work properly and sumtimes it didn’t work …. when i click f12 option .. the diagonistics option .. didn’t recognise the hard drive .. and error comes like .. 2001:5000 .. sometimes it show me option to repair file .. when i do so .. it repairs it .. and after tht .. my laptop start working ..
kindly please suggest me someway to get rid of this ..is i need to change my hard drive ??
kindly plz suggest the way to get rid of this problem ,,
thanks
i bought my laptop a year ago but now it cant open windows it says disk read error i tried installing windows again but when it has finished copying the file and it needs to restart it shows a message that windows could not go to the next phase. pliz help?
My keyboard and mouse freezed so i pressed ups button but now windows does not start and cpu itself closes what to do rrpmm
Data protection is missing.
I have a problem with my laptop that I bought about 20 months ago. It’s a Hp
The problem is that when I turn the power button on, Windows does not start up but I could hear the fan working, the power led lights up, and the DVD ROM also works. There is a small led light on the Caps Lock key that is blinking as well, but the small led light on the left side panel that usually lights up when the computer is on or starts up is not working at all. Nothing shows up on the screen, logo is displayed.
Could you please help me figure out what the problem really is, and the possible solutions to fix it?
Thank you very much.
Hi,
I have a Thinkpad z60m which only work on battery and when the AC is connected it shuts down unexpetedly. i took it to a service man and said that the he doubts on battery, which is not possible and when i took it to the second one i was told that he doubts on the hard disk.
these confuse me!
my labtop wont boot up problem with hard drive done diognostic test and hard drive failed how could you fix it
my labtop wont boot up problem with hard drive done diognostic test and hard drive failed how could you fix it
Hello.
I was on my Inspiron 1545 laptop and after I updated something and rebooted, the computer was running VERY slowly. Anytime I would open something like steam (I’ve had if for a long while and nothing like this happened.) or chrome, it takes a long time to load and in several occasions freezes up the entire pc, and I’ve gotten the blue screen 2 times. Just now, I attempted to use chrome and I start smelling and seeing smoke. I quickly turned off the computer. The system earlier said that in the near future hard drive failure is possible. I also have a slightly frayed charger, so what caused this? The charger, pc, or hard drive? Has my hard drive become a toaster? Did it wear out? It couldn’t have had a head crash since there was no odd noises at all. Sorry this was a lot longer then I wanted. Please reply.
P.S we got this laptop in 2009, so I’m not sure about the year.
i bought a new sony vaio SVE15115 fxs laptop, and i’ve changed the HDD twice in 2 months.
what might probably be the cause?
The machine got frozen, i tried to restart and it couldn’t detect the hard drive again, both in the bios as well.
i tried it on a different machine and it still couldn’t detect it.
on all the 2 occasions.
msge displayed: operating system not found
when I open my laptop ,it indicate warning message that say “BACKUP YUOR DOCUMENT ” B/c your hard disk is fail.
What are the common causes of hard drive failures in a data center set up?
How would vibration affect the hard drives and what level of vibration would cause a hard drive to fail?
I have come across a data center where the client is loosing hard drives and is blaming this loss on the vibration of In-row coolers in the aisle. Can this be tested to be true. How do we prove that it is not vibration if so.
Your opinion or assistance would be greatly appreciated.
I am system service engg (training).my relative lap hard disk problem .then boot problem problem occurd. Now board was damage. And melt .why was happen. Tell me mail me. If It was happend ay power problem or battery problem. Mail me
This is a good article for this specific topic.
Computer data corruption situation is normally a problem for the end user.
So as to resolve this problem, the experts have launched a lot of data restoration solutions.
If there is a data loss situation, an individual really should have an awareness of appropriate important information retrieval application.
data recovery tool
hi, please help my hard drive doesnt wana open “E: is unreadable and corrupt” what might be the cause and what is the solution
try an external monitor booting up
evn aftr buyng a new hdd, my cpu is unable to detct it. nothng is being shown on monitr and lights r nt glowing in mouse n keyboard. plz hlp me diagnose the problem
I recently received a “a disk error has occurred press ctrl+alt+del to restart” error. Could this be considered a sign? It only happened once and I have no other signs but it’s still rather worrying… Dx
What would cause a HDD to delete all of its data showing a clean drive?
WD and Seagate, Internal as well as External, 500 GB and 1TB, about 10 in all
2009 till now, The last 1 TB WD bought this spring 2013.
I was trying to store pictures and music on these drives.
I run win 7 x64, on brand new x79 (this spring 2013), I tried ASUS currently on GIGabyte Motherboard, changed sata cables.
Still with the same outcome, I start putting files on the HDDs it allows me to do this for a few hours, Then deletes all of the files (Clean HDD). I am at a loss as to what could be doing this
I have reinstalled windows, checked drivers (could it be Windows 7?) Brand new Seasonic power supply 1250 X
No Event logs, no SMART Errors. No Errors from manufacturers Diagnostic tools.
I have an ACER Aspire 5741 i5 series laptop which I had bought in Saudi Arabia in Dec 2010. Last night while chatting over Skype a message flashed by MS indicating severe hard disk problem and that I need to back up my files. Ignored this msg n continued with my conversation. After a while I shut down the laptop n restarted it. The laptop started but asked to insert d boot-up disc which I do not have.
Is there a possibility that my hard drive has become corrupt? My grand daughter has also been playing a lot of online games too. Is it due to some virus that might have got in.
Your valued advice will be highly appreciated.
Pls whenever my laptop is losing it’ll report save to file disk not found and when it displays the windows 98 icon it won’t move to another page it’ll be stagnant on that page.
Please what can be responsible for this and how can I resolve the problem please mail me the causes and remedies thanks.
Pls whenever my laptop is loading it’ll report save to file disk not found and when it displays the windows 98 icon it won’t move to another page it’ll be stagnant on that page.
Please what can be responsible for this and how can I resolve the problem please mail me the causes and remedies thanks.
I would like know if external hepa motor sound high around 77dbl, it is can cause disk crash while testing in manufacturing side..pls advice
I would like to know what is the acceptable noise level in clean room protocol
in harddisk factory(test area)
Please my own complians abt harddisk is dat!when i try 2 format to window xp from window 7, it tells me harddisk not found. pls whats d possible solution.
hi liz, my laptop fell and them it showed that there was no hard drive found. after while i restarted my computer and it started the recovery process on its own. however whenever i start up my laptop it says that there is a smart hard drive failure, but it also gives me the option to start the laptop normally. What is up with that and how do i fix the failure. Thanks so much.
my computer get restarted and the screen turn blue what is the reason behind it please reply…
I have an Hp lap top last month its kee board and hard disk complaint and it has been replaced ,but till the same problem persist .Please advice what is the solution.
Mike, Didn’t Liz answer u back? Needless to say I got the same problem. When I pressed REPLY, I thought I will find Liz answer; instead, it prompted LEAVE A COMMENT. That got me at least 5 mn. Of good laugh…
Abhilash,
May be,virus is running into your computer,scan your computer using power full virus guard!
I have an old HP desk top with Windows XP pro installed. I accidentally started watching a DVD while disc cleaning was taking place and crashed my hard drive. I’ve tried all start up options in safe mode, safe mode with command prompt, last configuration and the computer only tries to reboot with a one beep fatal error code every time.The windows XP OS does not include WinRe installed, so I’ve concluded I need to re-install windows. This computer was a gift from a family member and I don’t have the licensing key to re-install without purchase of a new OS. Here are my questions: How seriously have I damaged this computer? Is data recovery possible if not backed up? Is there any other options to restoring the OS without buying a new version of windows, plus I’m not sure if this computer meets the criteria limitations to run Windows 7 so would it be in my interest to just re-install XP?
This is a very informative and useful article, I currently own and operate a data recovery business so I know how nerve wrecking it can be to lose files from a hard drive or deal with a situation when your hard drive stops working normally.
Hi,
my hard disk is just 3 months old and two of the symptoms listed above happen frequently the symptoms are
1. noise while my pc is running (i hear the noise only 2-3 times a week).
2. it often freezes but my mouse works and i am also able to move my cursor but can’t click anything but after 15 seconds it resumes.
please tell me if my hard disk is defected or if i need to repair it or replace it.
waiting for reply……………………….
hi i recently dropped by 1tera hard disk drive and i connected it to my laptop it worked well but a frnd wanted some programes so i copied some for on his machine after my hard disk has become soo slow when i try to delete some files it doesnt work. i ve tried using unlocker but still even scanned it for virus with windows defender and there was no virus.. is there something else i can do???
Hello i a: using hp laptop….and it not accpting any window that is 7 or 8 ….it not process forword after reaching set up setting..i saw it to a shop they tell that its hard drive are failed or damaged so you have to get a new hard drive……what is the real problem? And how much money wil be on this problem?….please reply
hi i have an old xp computer and the hd is detected in the bios buy when booting it says primary hd 0 failure but it will boot from cd via windows xp install it is seen in install two but is says cannot acsess this disk please help this pc is my HOME SEVER FOR MEDIA AND WINDOWS INSTALLS it is really needed right now because i need to upgrade windows 7 to 8 please help
randy, by slow you mean
a.it is slow being acessed by the computer
b. slow installing programs
c. slow turning on
d. slow being detected in my computer
please tell me a,b,c,d on these if none of these are right write your custom answer
Pragyan, i it a grinding noise like like metal on a grinding wheel if it is lay it on its side for aa week thats how i fixed my problems
i have had 2 hard drive failures in a 3 day period, I put another hard drive in and reloaded win 7, worked great for 3 days, now same message as last (no partition or operating system to boot from) sounds to me like something else, any ideas would be appreciated. Operating system is windows 7 Pro, Phenom 2 quad core processor, 8 gigs ram asrock mother board, any one else have this problem?
I had a hard drive failure on my school laptop (the reboot machine page kept coming up) and I took it to the tech room to see if the guys that work there (they’re job is pretty much dealing with anything to do with computers) and they said all my work was lost. All my assignment I had been working on and all my notes were gone. He was very rude and when asked if there was any way to recover it, he just replyed with ‘it’s gone!’ I was just wondering if there, In fact, was something he could’ve done.
Nce tip, I like it thanks!
What Causes Hard Drive Failure?
Asiku,
I am only 16 years old but I know a lot about computers, and I have to tell you (no offense intended) your computer is poo. You probably are having hard drive failure, but I would also recommend upgrading your computer if your circumstances will allow it. I would recommend a 3.5GHz intel core I7 3770K processor. The better your processor the more powerful your computer. I would also recommend upgrading to a bare minimum of 2 GB (gigabytes) of RAM (Random Access Memory). 4 GB of Ram would be preferable, but may not be possible, depending on your individual PC. Most laptops are capable of upgrading these things, and all desktops will be capable.
Also if you can afford it I would recommend upgrading to a larger hardrive of 450-800 GB. Or you could consider purchasing an external hardrive which is like an ultra-powerful flash-drive. Upgrading your hardrive is not as necessary as the other upgrades but may be a good idea.
respond to this if you have any more questions
Sincerely
Roger Lackman
Thanks!
Hi
My hard disk crashed twice in the last month. I replaced another Hard disk after the first one and this one crashed in a couple of weeks. What is wrong with my PC?
How do I fix this? Please help
Jackie C.,
the problem with SMART is u can never repair you can only hide the notification but with time you will need to replace your drive and do a backup before the drive stop working
i am finish installing all the program i want in my computer but in the next day i encountered low disk, almost 50gb free space in my drive c:\ gone to 0 and i cant open application because it saying no space . what caused by this error someone help me with this please… thanks!
Hi…
I bought a new Toshiba Windows 8.1 laptop one month back. It used to work nicely but after a week , it started showing error message on start. Soon it started to be slow and soon started showing “diagnosing errors” message. Soon I chose a refresh option and after some time I shut it down not knowing what to do. There was no anti-virus in it. Then it slowed up and there was nothing on the desktop when it started. Then it showed “need to repair” option in the action centre. Then it showed “Repairing disk errors . This may take over an hour”. I kept it for long. Then I shut it down . Later by my friend’s advice , I kept it for one and a half day. Still it showed the same message. Then we handed it over to the dealer who said that the disk had crashed. I don’t know what happened. Can someone please tell me what happened??
Femi,
I am facing the same prob like you. Did your hard disk worked still after the error message? I am afraid of data loss and i cant backup the 400GB data. Please give me a good suggestion before it becomes too late.
If I switch on my computer it is not logging in it and states message that “please select correct device and reboot”I came to know that it is a hard drive failure . What can I do?
hi! i use de old toshiba lap top bt it fell from a table..nw it refuses to boot teln me…hard drive fail,wht cn i do to make it work again?
Stop using electronics ! Try inventing new things for keeping the documents . Problem solved . !
Hai there, I hope someone can help with this issue. I have an external hard drive that works fine previously. Only after I transferred a file of 4gb into the drive that the problem starts. The problem stated is that now whenever I transfer a file from internal to that external hard drive, the speed is slower and seem to stuck longer at ‘remaining 5 seconds” before the transfer is completed. And the progress of the transfer could not be seen, as previously I can observe the transfer progress where the green bar progressively moving to the end. I would like to know what does this means? Only file transfer from internal drive to that external seems problematic and not smooth, but from that external drive to other storage seems fine and usual speed and smooth progress.
My samsung laptop fail to boot-up to desktop when it restarts and display an interface to showing that it can’t access the HDD..
What happen or is likely to happen ?.
What is the solution ?
I have a Acer aspire 7540 laptop when I turn on my laptop it shows a black screen with this message saying smart failure predicted on hard disk 4 WDC WD3200BEVT-22ZCTO-(S1) Immediately back up your data and replace your hard disk drive can you tell me what I need to do to fix this problem. Thank you
My computer is running the screen pops up but the computer is saying I have disk errors. It said that it would take over an hour . I let it sit there two days and still doesn’t work. I heard the hard drive have a little grinding noise. Should I replace the hard drive
Hello sir, my laptop is toshiba satelite. My problem is that the computer,after booting for a long time, displays “hard disk error” when it reaches the desktop . When i install another operating system(different from the installed one), it will work for 3 weeks and display a different error like “page fault in non paged area”. The problem has been happening for the past 6 months, and i have no idea on what to do because i have installing all the operating systems i know(windows 8, 8.1 and 7). After installing a window, i will get a new problem, which is why am confused. Problems include, the ones mentioned, others include: error code 0x0000000000000000(not remember clearly). Please sir i need your help, email me on what i can do
My computer suffers also from hard disc failure last night then I opened it today, the options appear on the screen and press F1 to resume then when i pressed it, there are display on the screen. last night i restart my computer and iit still fine. what should i do?
Asiku, i’ve had the same issue. I hadn’t cleaned out my computer in 3-5 years and paid for it, my hard drive is now literally complete trash.
If you had not cleaned out your computer from any grime, junk, or dust inside…I recommend you do so.
i was playing pes and my laptop shows the blue screen (i dont know what is it) and then when i wanted to restart it id didnt came up after that i tried to instal new windows it failed in partitioning what was that?
what kind of hdd damages could be repaired ?