Have you ever been in a situation where you suddenly needed to find out how to check your Windows version? A lot of us have been there.
Whether it’s for software compatibility, troubleshooting, or just out of sheer curiosity, sometimes we need to know our operating system’s suffix.
For example, you cannot use Adobe Premiere Elements on Windows 10 builds earlier than version 21H1 and Windows 11 versions earlier than 21H2.
Such specifications can make you question how much you know your operating system. You’re also reminded that you apparently forgot how to tell what version of Windows you’re using.
So, if you’re asking yourself, “What is my Windows OS version?” you’ve come to the right place. This is where you can learn (or relearn) how to check the version of Windows on your PC.
Also Read: How to Find Your PC’s Windows System Information?
Option 1: Accessing the About Windows Box
You can get the essential information about your operating system by accessing the About Windows box. You can do that by following these steps:
- Launch the Run dialog box by pressing Windows Key+R on your keyboard.
- Once the Run dialog box is open, type winver, then click OK.
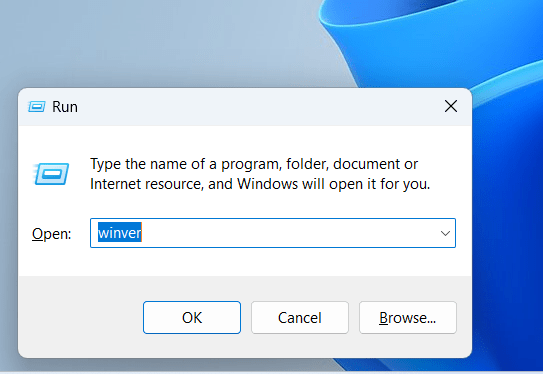
- The About Windows box will pop up. On the second line, you will see the OS build and version for your Windows. The fourth line tells you the edition of your operating system.
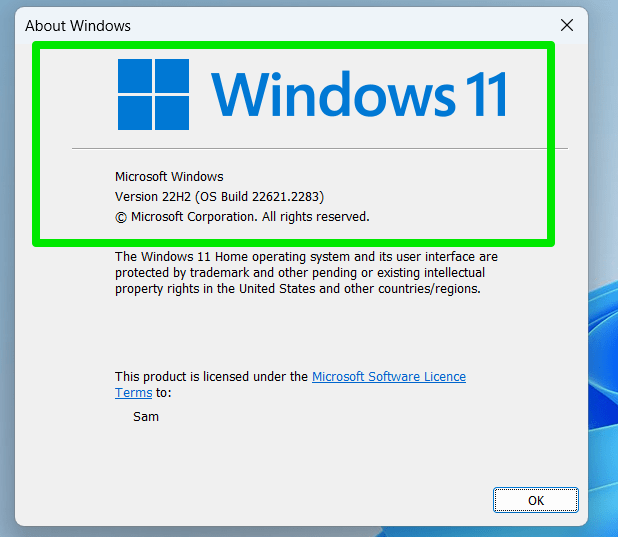
Option 2: Opening the System Properties Window
You can also access the System Properties window to find out the version of Windows installed on your computer. The steps vary depending on the OS you have. Here’s how to find your Windows version in Windows 11:
- Tap and hold the Windows logo on your keyboard and tap the I button.
- After the Settings window shows up, scroll through the options under “System” and click “About.”
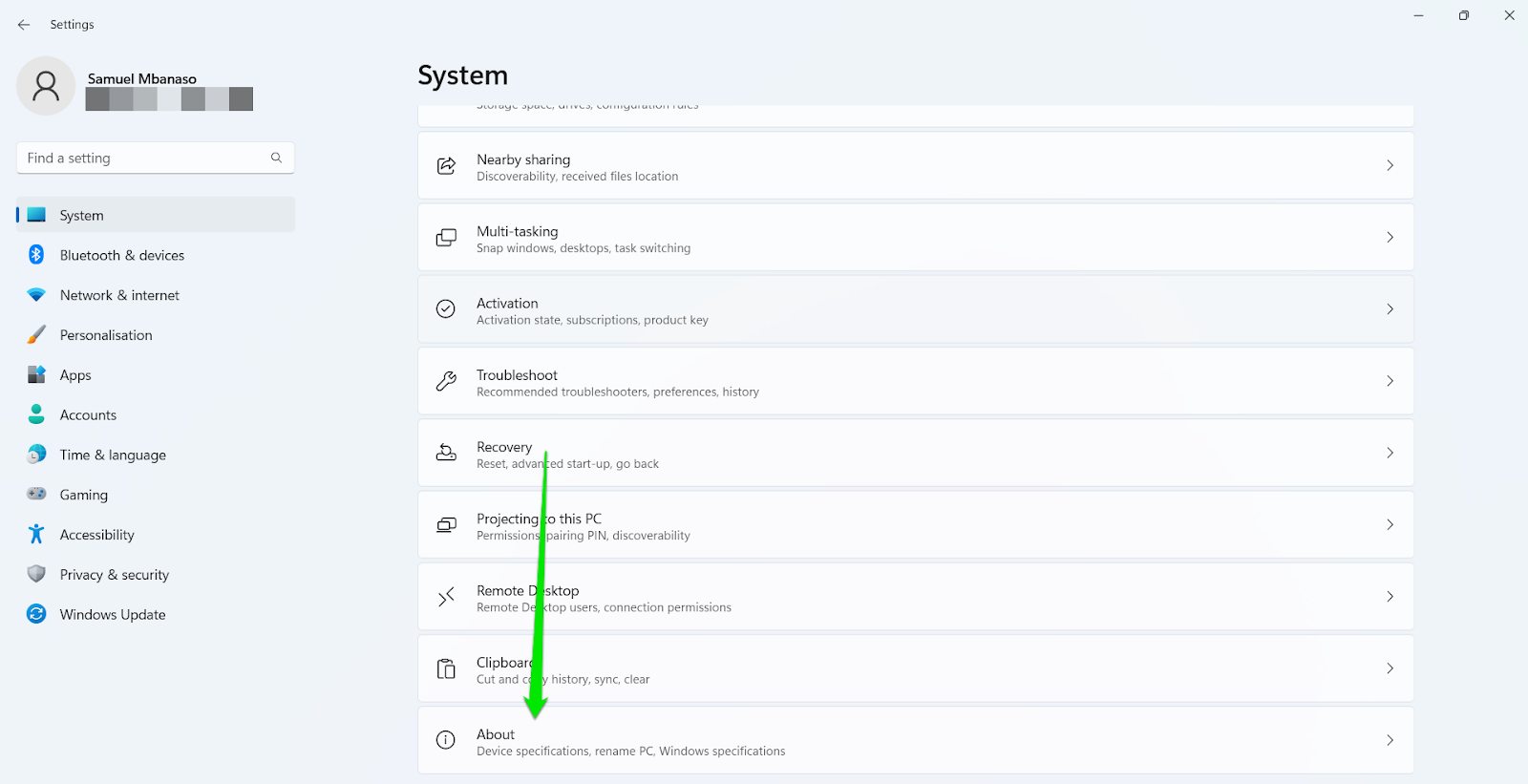
- Go to the “Windows specifications” section to check your operating system’s edition, version, build, and installation date.
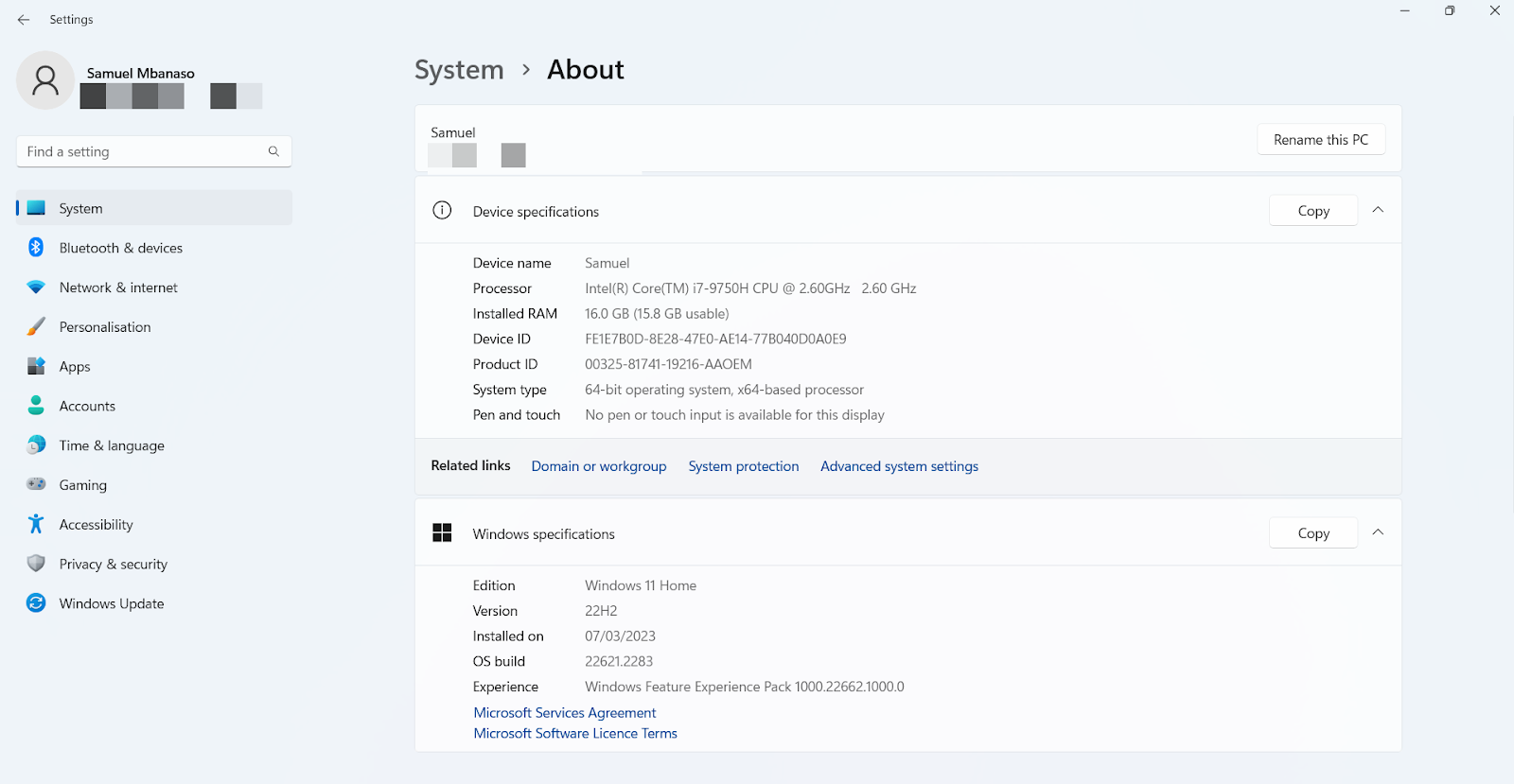
Here’s how to check your Windows 10 version:
- On your keyboard, press Windows Key+S.
- Now, type “This PC” (no quotes).
- Right-click “This PC” from the results and select “Properties” from the options.
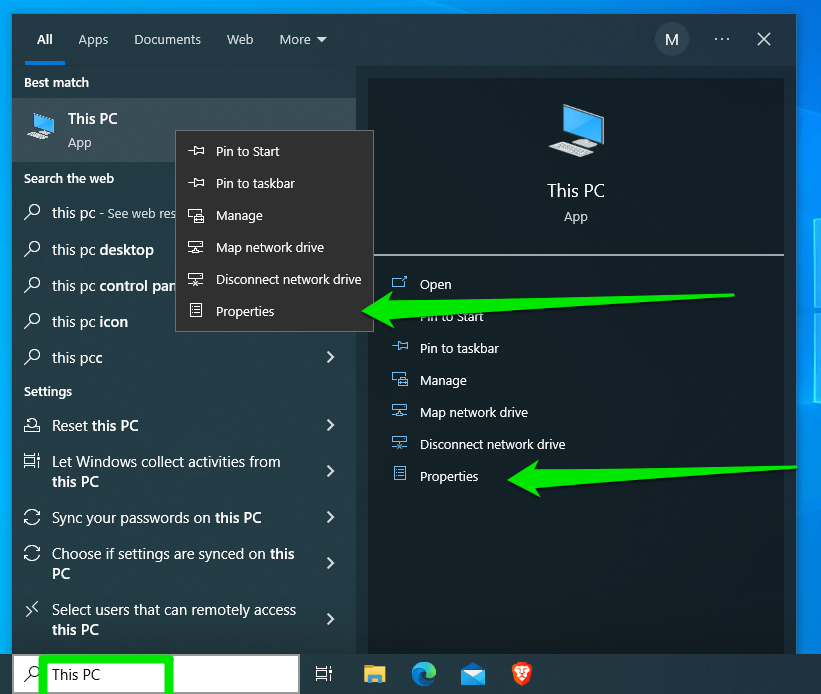
- On older Windows 10 versions, the “System Properties” window will pop up. Here, you can see your computer’s basic details, including its OS type, edition, and version.
- If you’re on a more recent version, however, Windows will redirect you to the About page in the Settings application, where you will see your device and Windows Specifications.
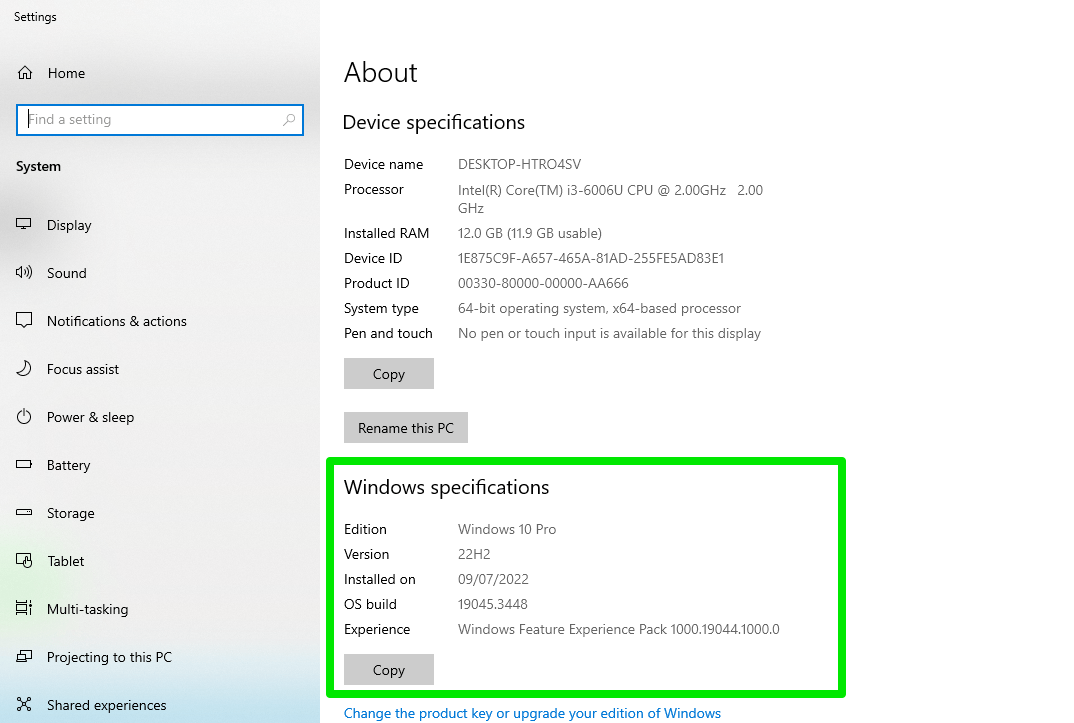
You can also go through the Settings app to open the About page directly. Here are the steps:
- Press the Windows Key+I combo on your keyboard to launch the Settings app.
- Select “System.”
- Scroll down under “System” in the left-pane menu and select “About.”
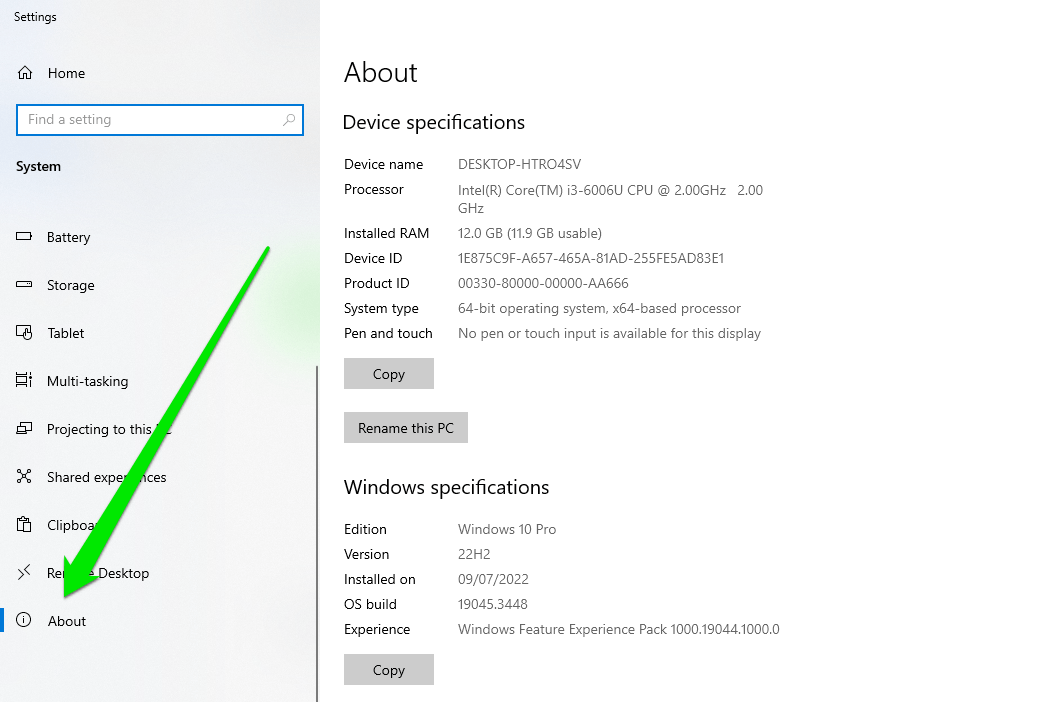
- Go to the right pane to see your operating system’s version, edition, installation date, and build.
Windows 8.1:
- Press the Windows key on your keyboard.
- Inside the Search box, type “This PC” (no quotes).
- In the results, right-click This PC.
- Choose Properties from the menu.
- You will see the important details about your computer, including the edition and type of operating system you have.
To get more details about your Windows system, you can access PC Info. To do that, follow the instructions below:
- Press the Windows Key on your keyboard, then type “PC Info” (no quotes).
- Select PC Info from the results.
- A new window will pop up. It will contain information about your computer, including the activation status and edition of your Windows 8 OS.
Windows 7:
- Go to your taskbar and click the Windows icon.
- Right-click Computer, then select Properties from the menu.
- You will see the service pack, edition, and system type of your Windows 7 OS in the pop-up window.
You should note that Microsoft ended support for Windows 7 as far back as January 14, 2020. The company also stopped supporting Windows 8.1 on January 10, 2023. That means these operating systems no longer receive security updates, increasing their vulnerabilities to attacks.
We recommend upgrading to the recent Windows version, such as Windows 11. If your computer cannot run Windows 11, go with Windows 10, as Microsoft still supports the OS.
Also Read: How to Upgrade to Windows 10 From Windows 7
Option 3: Looking at the System Information
- Launch the Run dialog box by pressing Windows Key+R on your keyboard.
- Type “msinfo32” (no quotes) inside the Run dialog box, and hit Enter.
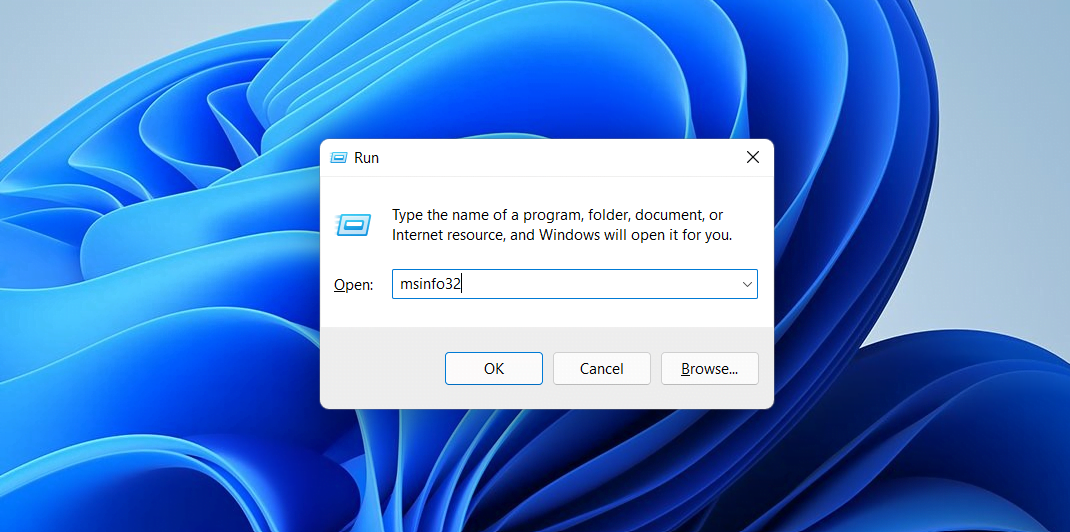
You will see the System Information window. It will contain the details about your Windows operating system.
![system information Windows 10]() Option 4: Using Command Prompt
Option 4: Using Command Prompt
- Press the Windows Key+R combo to launch the Run dialog box.
- Type “cmd” (no quotes), then click OK. This should open Command Prompt.
- The first line inside the Command Prompt window is your Windows OS version.
- If you want to know the build type of your operating system, run the line below:
systeminfo | findstr Build
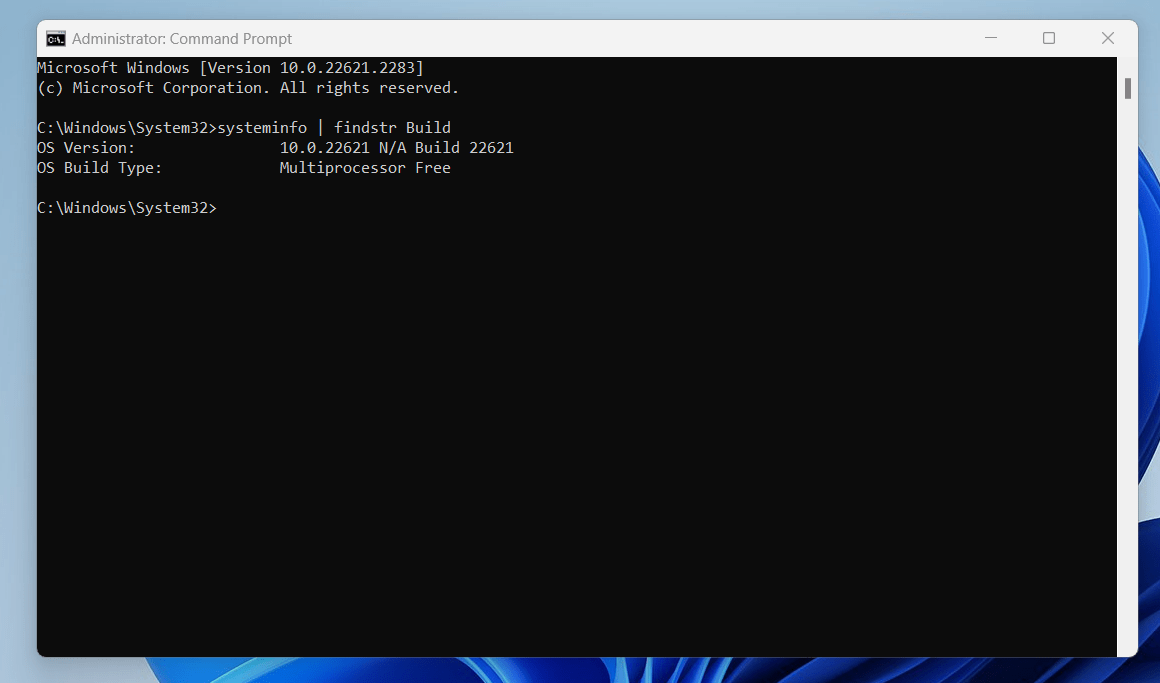
Also Read: Windows Command Prompt: 28 Most Useful CMD Commands [with Examples]
Using the DirectX Diagnostics Tool
The DirectX Diagnostics Tool is a native Windows utility that gathers details about hardware components to assist in resolving issues related to DirectX audio and visuals. DirectX is a Windows component that many games and other multimedia applications require to run smoothly.
Also Read: Windows 11 Gaming: How to Fix Ping Issues and Increase FPS
That said, its “System” tab contains information about your computer, including your OS build.
Follow these steps to open it:
- Tap the Windows Key+R keyboard combination to launch the Run dialog box.
- Type “dxdiag” into the Run text box and hit Enter on the keyboard.
- You’ll find your operating system’s details under the “System” tab of the DirectX Diagnostics Tool.
Conclusion
That’s how to tell what version of Windows you’re running. That said, you wouldn’t have to ask, “What is my OS Windows version?” the next time you want to install an application if you continually update your PC.
FAQ
How to Check the Newest Version of Windows?
You can check for the latest version of Windows by opening the Windows Update screen.
How to Check for Windows Updates?
Go to the Start menu, type “update,” and select the “Check for updates” search result.
What Should I Do If I Encounter Problems While Updating Windows to the Latest Version?
Windows Update problems are mostly caused by operating system bugs, software conflicts, and internet connection problems. You can resolve these underlying issues to fix the Windows Update client. If you’re unsure about what to do, you can seek expert help.



![[EASY GUIDE]: How to Check the Windows Version on Your PC](https://www.auslogics.com/en/articles/wp-content/uploads/2018/11/check-windows-version.jpg)
 Option 4: Using Command Prompt
Option 4: Using Command Prompt